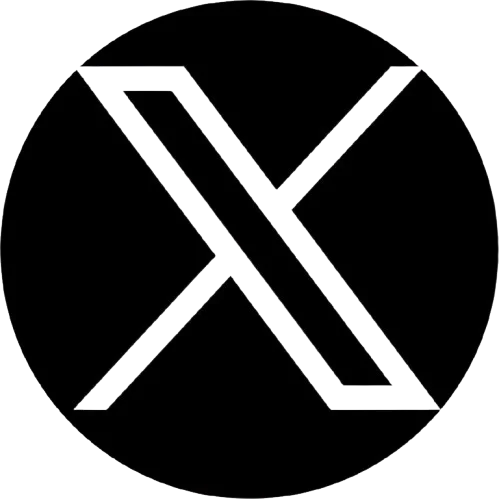Table of Contents
You can use different methods to convert raw to jpeg. For example, you can use dedicated photo editing software. Also, the free online image converters help convert image formats. In this article, I will be discussing the three different ways to convert your images from raw to jpeg. Also, you will get bonus tips on batch conversion.
However, you need a good understanding of these two image formats. It will help you to choose the right format for your projects. Let’s start.
Understanding the RAW and JPEG Image Formats
As a photographer or image editor, it is important to choose the right image format. However, both raw and jpeg image formats are the most commonly used image formats. Each has distinctive features that allow you to use them for different needs.
The raw images are like the fresh ingredients of a recipe. You capture all the raw details through your camera lens. That’s why the raw images contain unprocessed information. It gives you the maximum flexibility in photo editing. Moreover, in the raw images will have the control in your hands. So, altering the image parameters such as white balance or shadows becomes more efficient.
On the other hand, JPEG or JPG is the more compressed image format. You can compare it with the pre-cooked dishes. Here your camera will process the data. It will take decisions on certain image parameters including white balance and sharpness. Thus you will get a more manageable and smaller file format.
01. Convert RAW to JPEG Using Adobe Photoshop
Converting RAW photos to JPEGs in Photoshop is the easiest way if you have Photoshop on your PC. It is the best raw-to-jpg converter software for PCs. Let’s learn about the individual file conversion and batch photo conversion techniques:
Individual File Conversion
- Step 1: Open the raw file in Photoshop.
- Step 2: Go to File > Export > Export As.
Here, you have to choose JPEG as the file format. Moreover, you will get a slider to adjust the quality. Then choose the destination folder, rename the file, and hit the “Export” button.
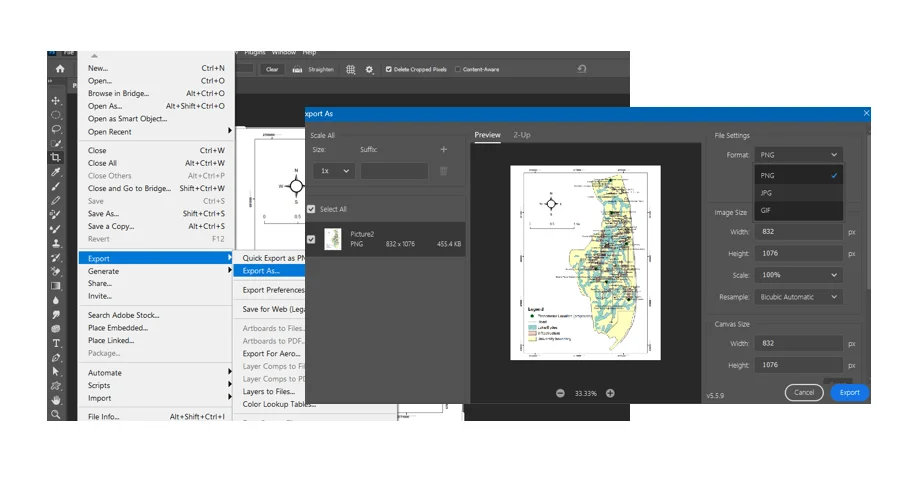
Batch Conversion | Convert RAW to JPEG
- Step 1: Go to File > Scripts > Image Processor.
- Step 2: In the “Source Folder” section, click “Select Folder” and choose the folder containing your RAW files.
- Step 3: In the “Destination Folder” section, click “Select Folder” and choose where you want the converted JPEGs to be saved.
- Step 4: Make sure “Save as JPEG” is selected in the “File Type” section. Then click “Run” to start the batch conversion.
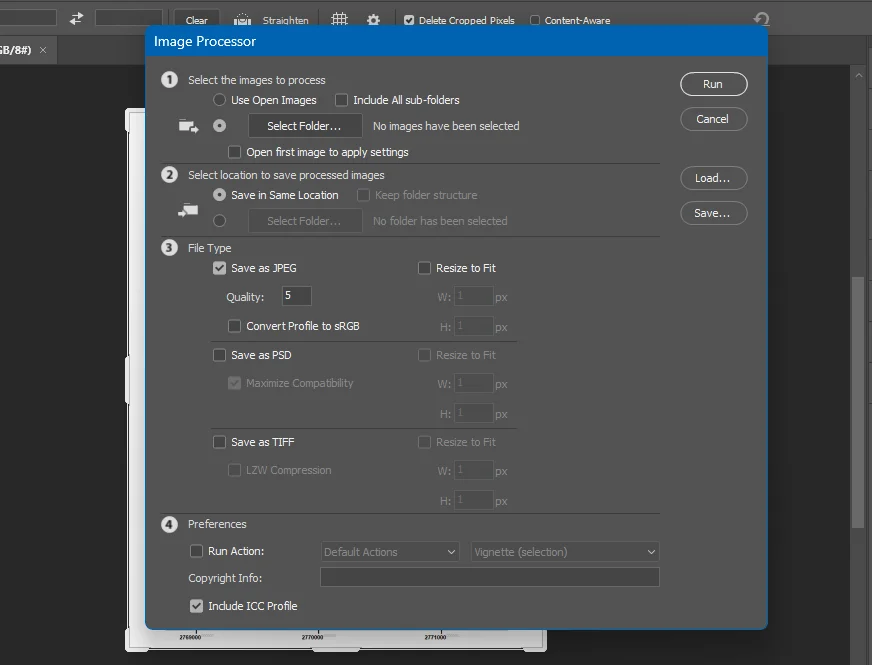
Following these steps, you can convert raw to jpeg in Photoshop.
02. Converting RAW to JPEG Online: 10 Top Converters for Occasional Use
Capturing photos in RAW format unlocks the full potential of your camera. However, you have to convert them into JPEG before sharing or storing them. Photoshop may require some time for the conversion. Also, you may not have access to Photoshop on your computer.
In this scenario, you can use the online converter for the quick conversion of RAW photos to JPEG. These websites are free and you need only one click on the “generate” button to get the file.
Let’s learn about the 10 most used raw to jpg converters online free:
1. iLoveIMG | How To Convert RAW to JPEG
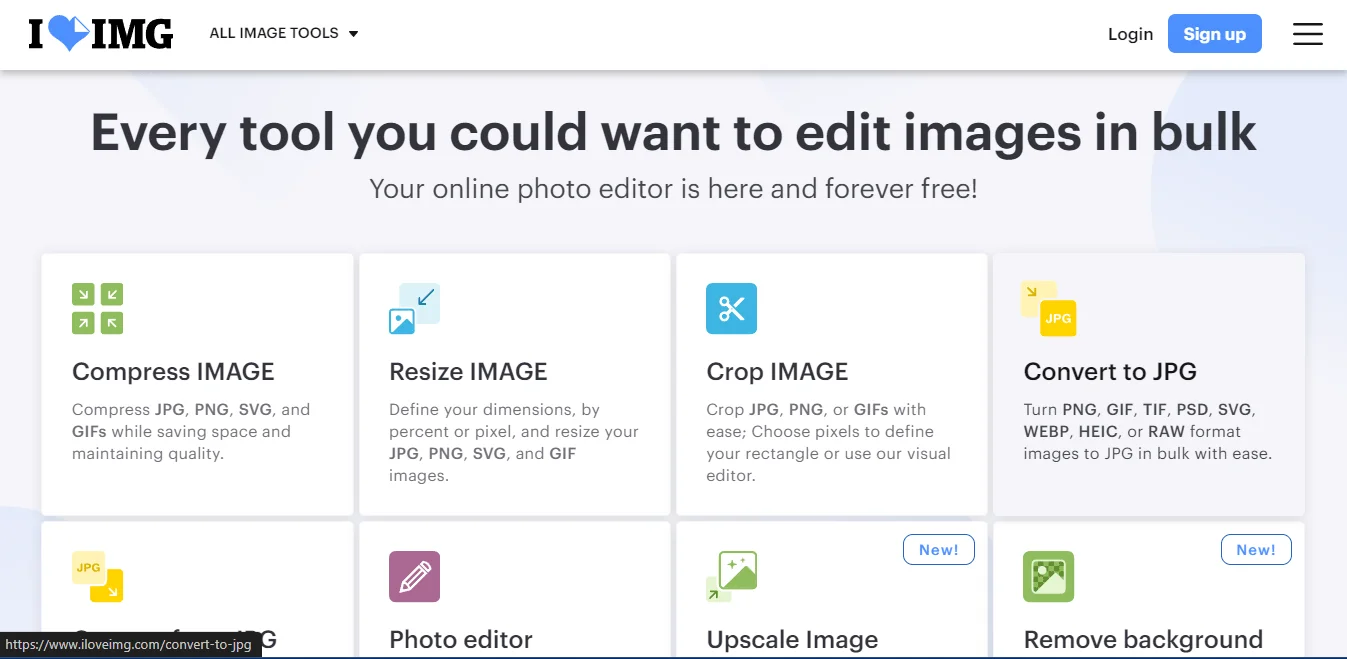
This user-friendly platform has a clean interface. The iLoveIMG supports over 200 formats, including RAW and JPEG.
How to Use
- Step 1: Drag and drop your RAW file or click “Select Image.”
- Step 2: Choose JPEG as the output format.
- Step 3: Click “Convert Now.”
- Step 4: Download the converted JPEG.
2. Convertio
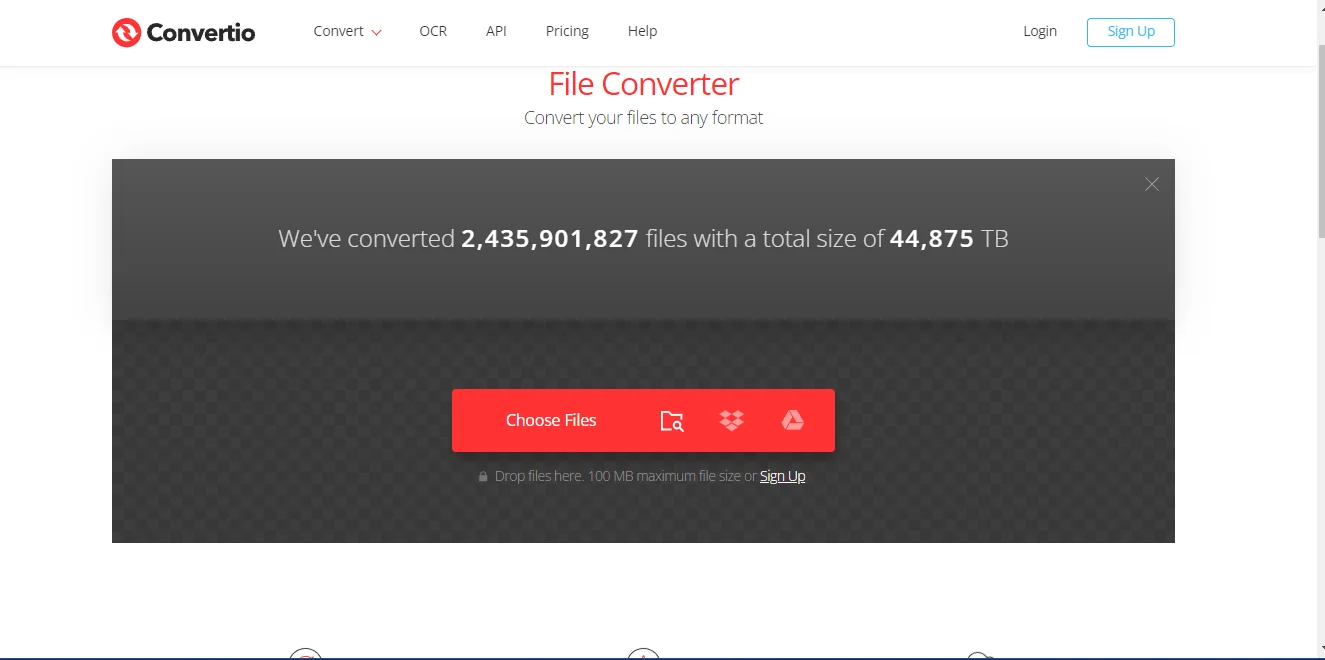
Convertio offers an extensive file format library. It supports over 300 formats. You can easily convert the RAW images to JPEGs.
How to Use
- Step 1: Click “Choose Files” or drag and drop your RAW file.
- Step 2: Select JPEG as the target format.
- Step 3: Click “Convert.”
- Step 4: Download the converted JPEG.
3. Zamzar
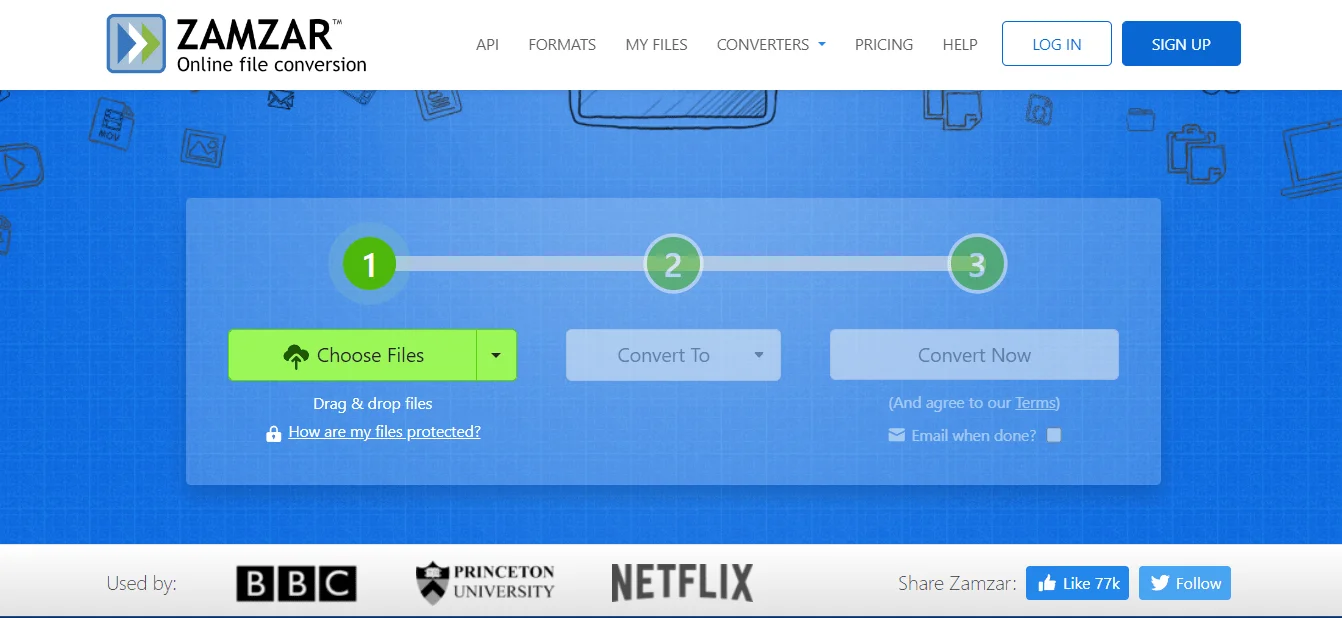
Zamzar is a popular online platform for image format conversion. It is a veteran in the online conversion field. It is convenient, super speedy, and supports 1200+ formats.
How to Use
- Step 1: Click “Choose File” or drag and drop your RAW file.
- Step 2: Select JPEG as the “Convert To” format.
- Step 3: Enter your email address to receive the converted file.
- Step 4: Click “Convert Now”
4. CloudConvert
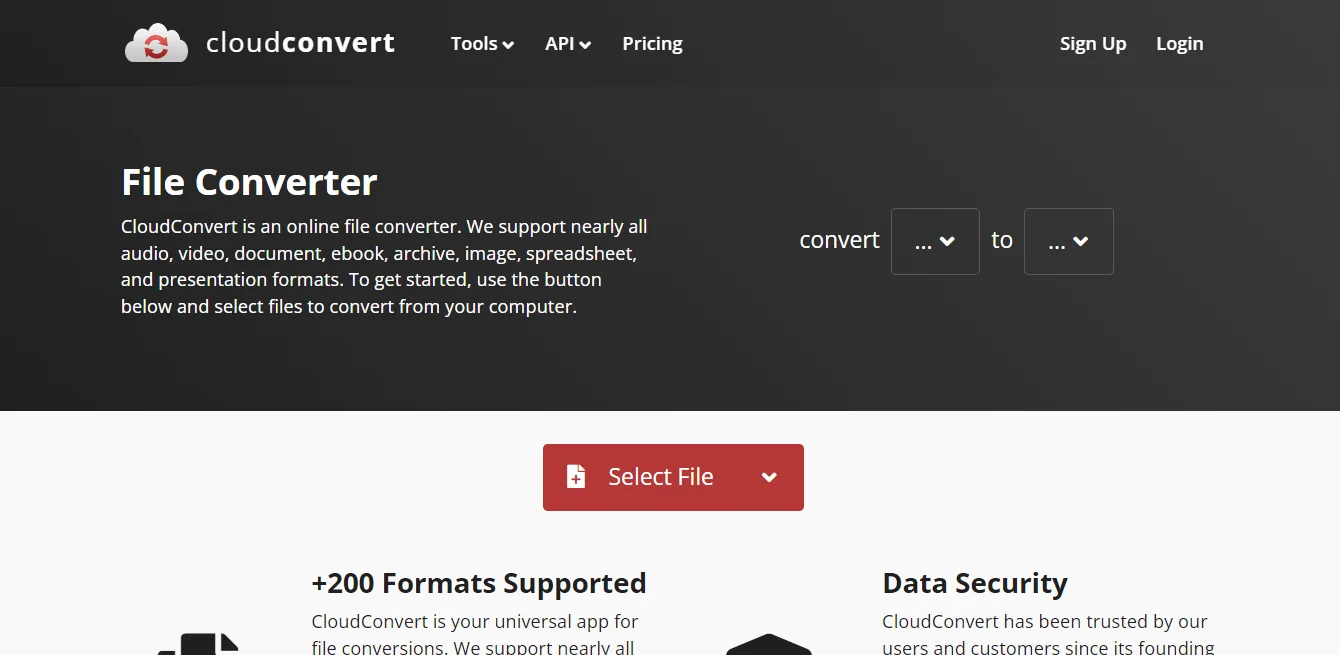
CloudConvert supports almost all types of audio, video, image, and document file formats. It offers the highest data safety to its users.
How to Use
- Step 1: Click “Select Files” or drag and drop your RAW file.
- Step 2: Choose JPEG as the “Output format.”
- Step 3: Click “Start Conversion.”
- Step 4: Download the converted JPEG.
5. FreeConvert.com
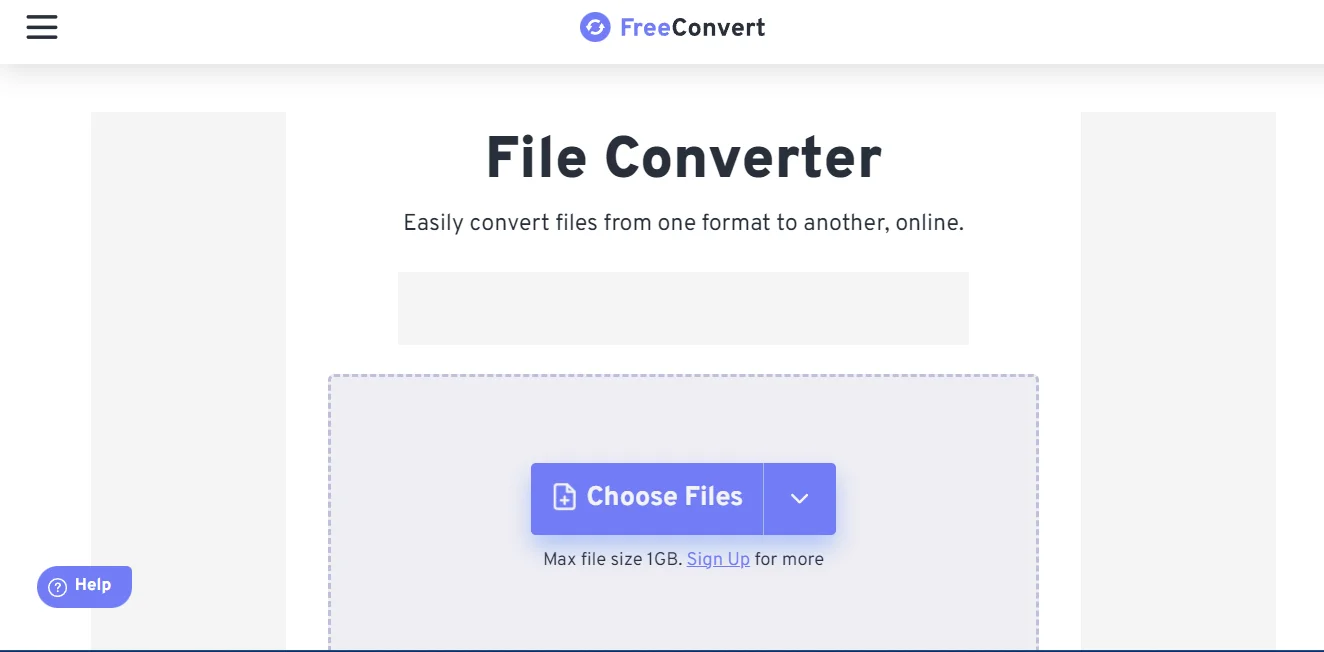
Highly convenient image conversion tool. FreeConvert.com excels at basic file conversions like you can convert raw to jpeg. It supports more than 1500 formats.
How to Use
- Step 1: Click “Choose File” or drag and drop your RAW file.
- Step 2: Select JPEG as the “To format.”
- Step 3: Click “Convert Now.”
- Step 4: Download the converted JPEG.
6. Online-Convert
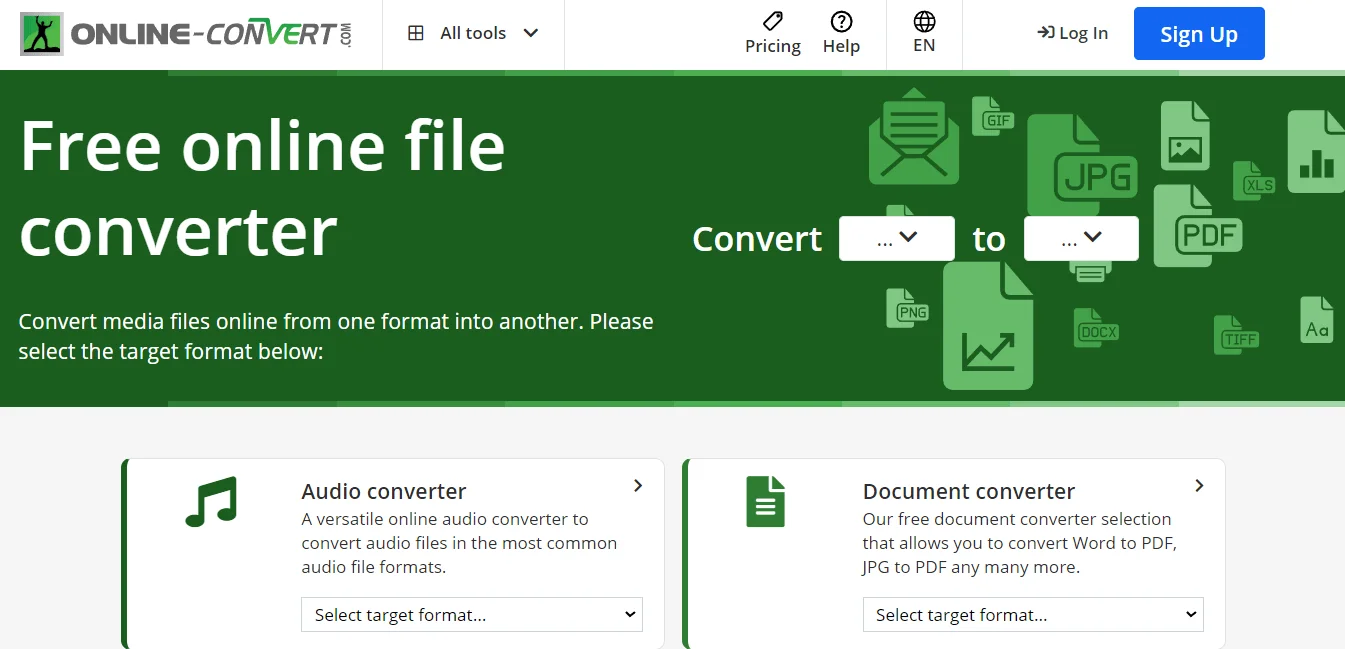
What type of file do you need to convert? You will get all the file conversion services at the same place.
How to Use
- Step 1: Click the convert button. From the drop-down menu select Image. Then select RAW.
- Step 2: Now click the To button. Again, from the drop-down menu select Image and then select JPEG.
- Step 3: Click “Choose File” or drag and drop your RAW file.
- Step 4: Click “Convert File.”
- Step 5: Download the converted JPEG.
7. ConvertImage.io
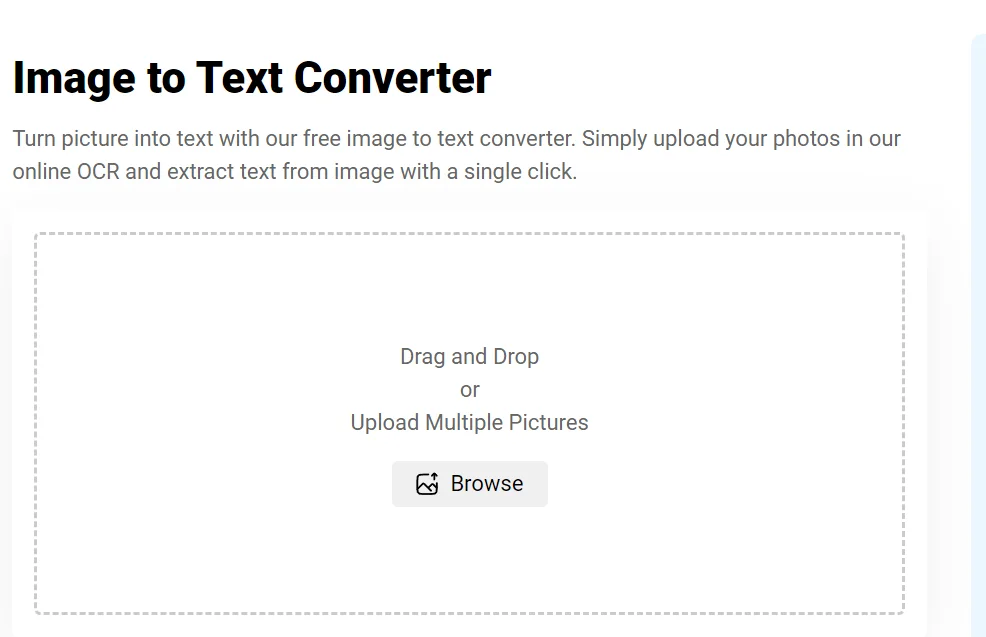
Another veteran image conversion tool. It is a minimalist platform with a focus on user experience.
How to Use
- Step 1: Click “Browse” or drag and drop your RAW file.
- Step 2: Choose JPEG as the “Convert to” format.
- Step 3: Click “Convert.”
- Step 4: Download the converted JPEG.
8. Aconvert
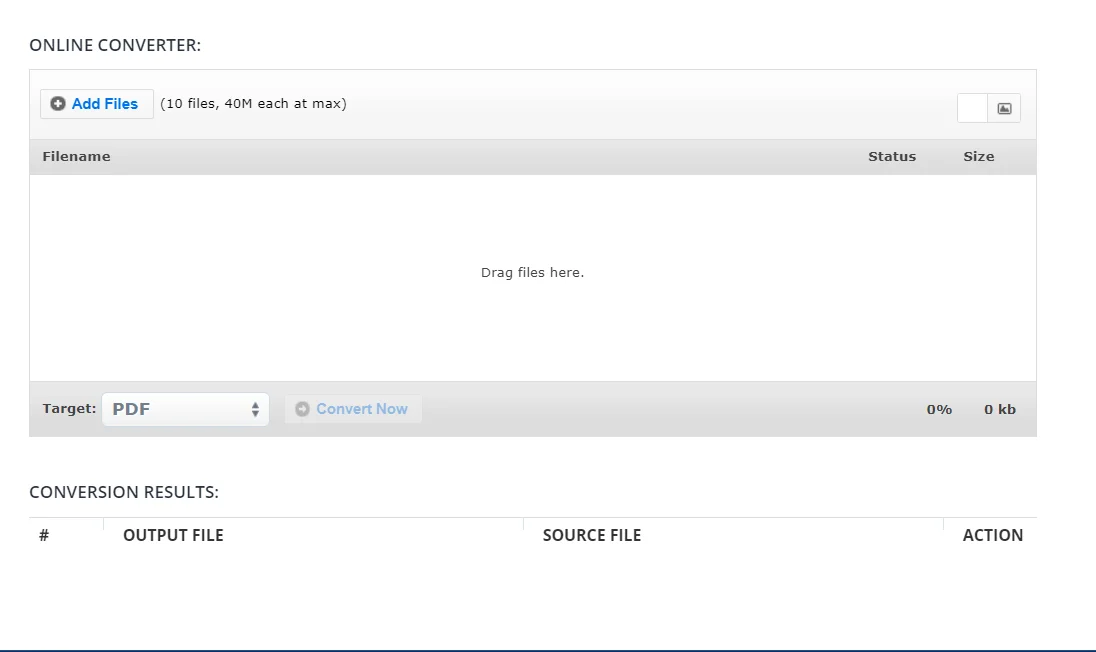
The Aconvert is another online tool that allows conversion of raw image files to jpg or jpeg.
How to Use
- Step 1: Click on Add Files. Then select the raw image.
- Step 2: From the drop-down menu of Target, select the JPEG file format.
- Step 3: Click the Convert Now button.
- Step 4: Download the file.
9. Pixlr.com
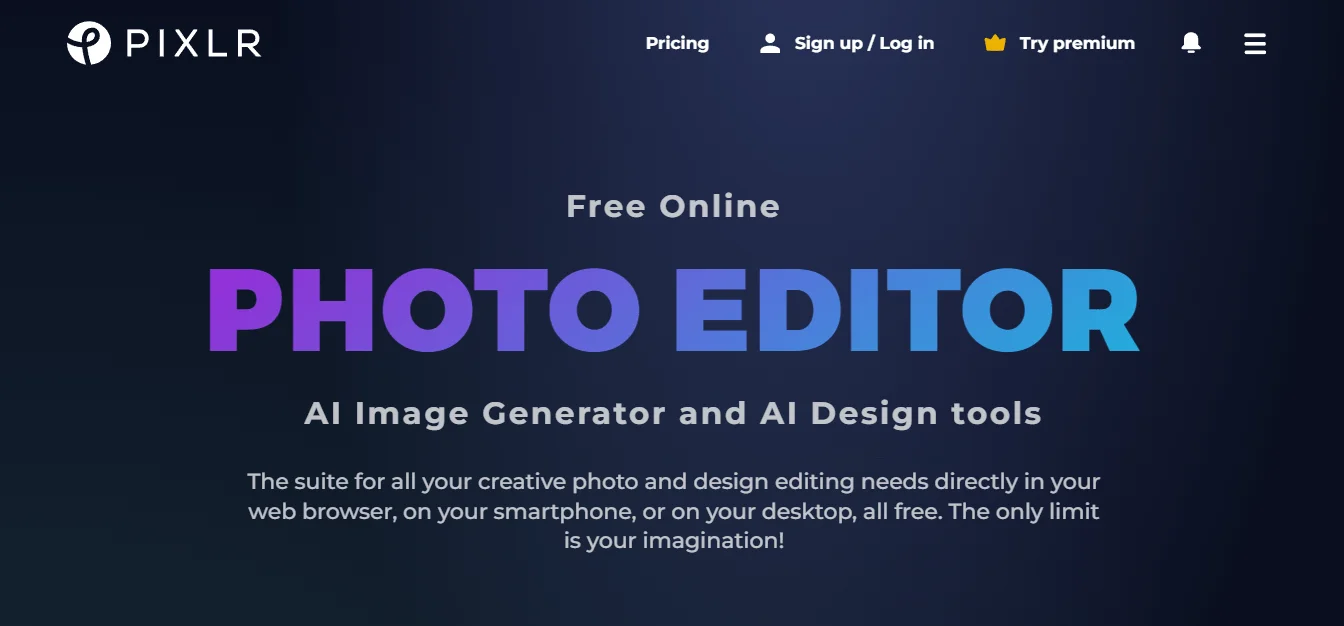
This online image editor includes a free conversion tool with support for RAW formats.
How to Use
- Step 1: Click “Open Image” and select your RAW file.
- Step 2: Click on the “Download” icon and choose “JPEG” as the format.
- Step 3: Adjust quality settings if desired.
- Step 4: Click “Download” to save the converted JPEG.
10. ImageResize.org | Convert RAW to JPEG
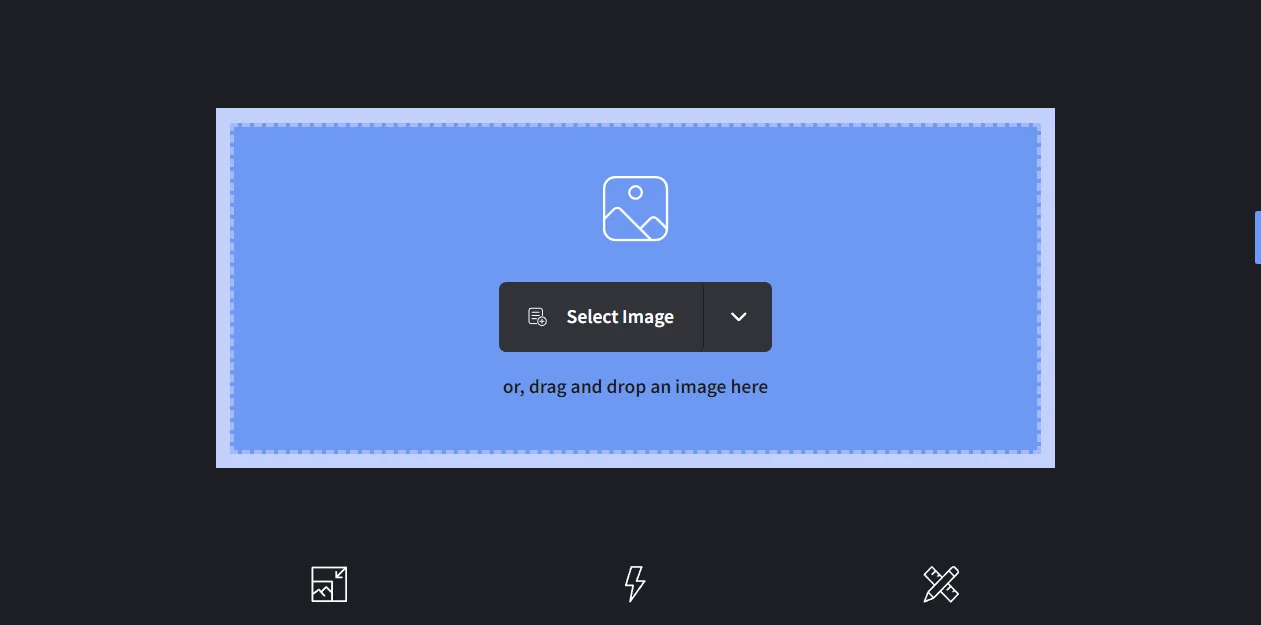
This platform specializes in image resizing but also handles conversions. This is one of the best tools to convert raw to jpeg.
How to Use
- Step 1: Click “Upload Image” and select your RAW file.
- Step 2: Choose “Convert to JPEG” from the format drop-down.
- Step 3: Optionally adjust image size and quality.
- Step 4: Click “Start Processing” and download the converted JPEG.
03. Convert RAW to JPEG with Built-in Apps: A Mac & Windows Guide
Your operating system might already have the answer to your RAW-to-JPEG conversion needs. Let’s dive into the built-in apps of macOS (Preview) and Windows (Photos). Here is how to use them for the image file format conversions:
A. MACOS (Preview)
Preview, the default image viewer on Macs. can surprisingly handle RAW conversion!
Process:
- Step 1: Right-click your RAW file and select “Open With” > “Preview.”
- Step 2: Click “File” > “Export.”
- Step 3: In the “Format” pop-up menu, choose “JPEG.” You can adjust the quality further using the slider.
- Step 4: Select the folder and rename the file.
- Step 5: Click “Save” to convert your RAW file to JPEG.
B. Windows (Photos)
Windows Photos app also offers basic RAW conversion features.
Process
- Step 1: Open your RAW file with Photos.
- Step 2: Click the three dots (…) in the top right corner and select “Edit in Photos.”
- Step 3: Click “Edit” > “Save a copy.”
- Step 4: In the “File format” drop down, choose “JPEG.” You can adjust the quality using the slider.
- Step 5: Click “Save” to convert your RAW file to JPEG.
04. Convert RAW to JPEG on iPhone
If you are an iPhone user, you will get the easiest way to convert the raw photos to JPEG. It will take less than a minute to get your files. However, you can do it in two different ways.
The first one is the Photos app on your phone. And, the other method is a third-party raw to jpg converter app.
Amongst the two methods, the Photos app is readily available and secure. So, open the Photos app and select the RAW image you want to convert. Then click the Share button. You will get in at the bottom part of the app.
After that, scroll down and tap “Save to Files.” Choose the folder to save the file. Then tap “Save” in the top right corner.
As you have completed this process, now we can convert raw to jpeg.
Here are the Steps You Need To Take
- Step 1: Open the Files app and locate your saved RAW image.
- Step 2: Long press on the image thumbnail and tap “Quick Actions.”
- Step 3: Select “Convert image.”
- Step 4: Choose “JPEG” as the format.
Following this process you can convert the RAW image into JPEG on your iPhone.
Final Thoughts | Convert RAW to JPEG
Every file format has specific benefits. You have to use the file format according to your requirements. The RAW files give more flexibility in editing while the JPEG files need less storage capacity.
However, you can convert raw to jpeg by the methods that we have discussed in this article. These methods are also helpful for converting any type of image file format. Moreover, some online conversion tools offer PDF and document conversions.
So, make the best use of these tools and improve your project.
Read Our More Articles-
- How to Use Liquify Photoshop Filter Tool
- How To Make A GIF in Photoshop
- Expert Guide to Standard Photo Sizes & Best Aspect Ratios
FAQ | How to Convert RAW to JPEG
Should You Convert RAW to JPEG?
Converting the RAW images to JPEG may affect the resolution, but you need the JPEG format for different purposes. The JPEGs are more manageable and need less storage.
Why does JPEG Look Better than RAW?
The JPEGs are the compressed files. The camera sensors process the information and image parameters and give the final image to you. Meanwhile, the RAW images are the unprocessed photos. That’s why the JPEG looks better than the RAW.