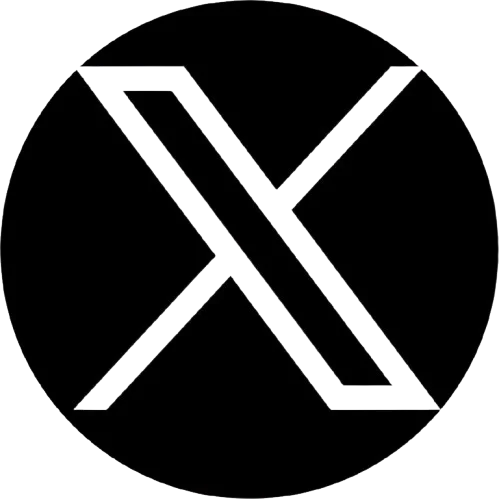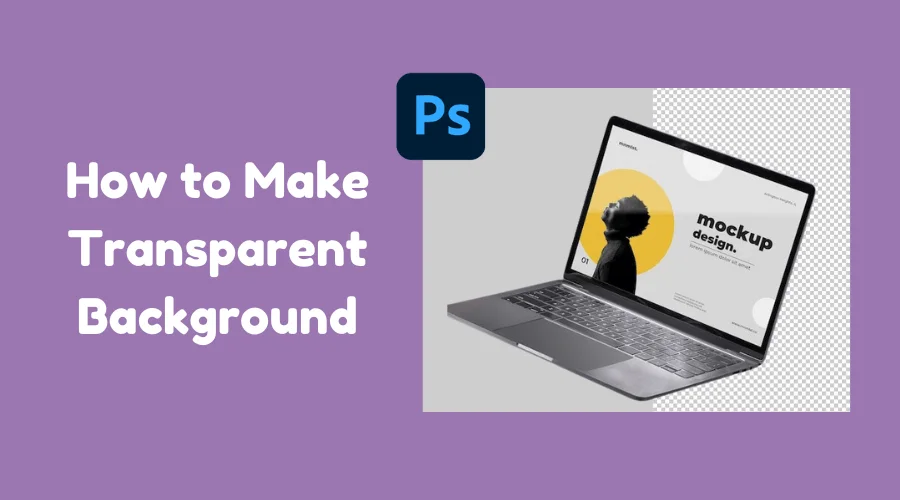Table of Contents
How to make a transparent background? This article will drive you to it following simple steps. A photo with a transparent background has no muss. It is only the subject floating, with no background stealing the spotlight. Thus, photo editors eliminate the messy photo background that may affect the beauty of the photo.
A Photoshop transparent background allows you to place the subject according to your requirements. So, you can create new designs by image manipulation. This is a great way to create exciting effects.
Moreover, the Transparent background photo looks more professional. However, you must know how to create transparent background photos professionally. Let’s learn the process using Photoshop.
How to Make A Transparent Background in Photoshop?
Background removal is a go-to option for e-commerce photography. It allows the creation of effective marketing material. So, businesses can reach their customers with better representations. As a result, it increases sales. Here is how you can make a transparent background in Photoshop:
Add A Background Image in Photoshop
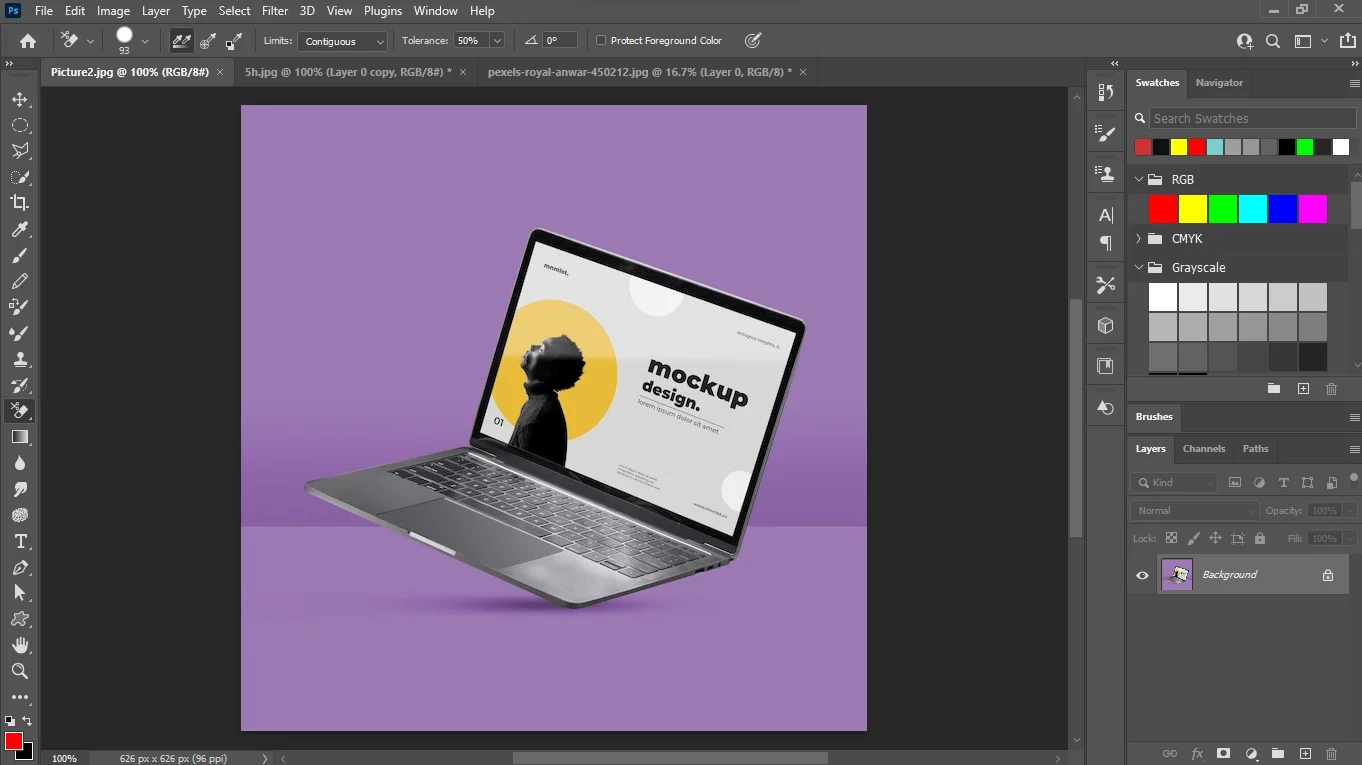
This is the first step of removing the background from an image. Launch Photoshop and then click on File to open the image. Thus, you can add background images in Photoshop.
You will get the background image on a new layer in your Photoshop document. Using the Transform tool (ctrl+t for Windows), you can drag and drop the background image layer. You can also adjust the layer’s opacity using the Opacity slider in the Layers panel. Now we will start to replace the background.
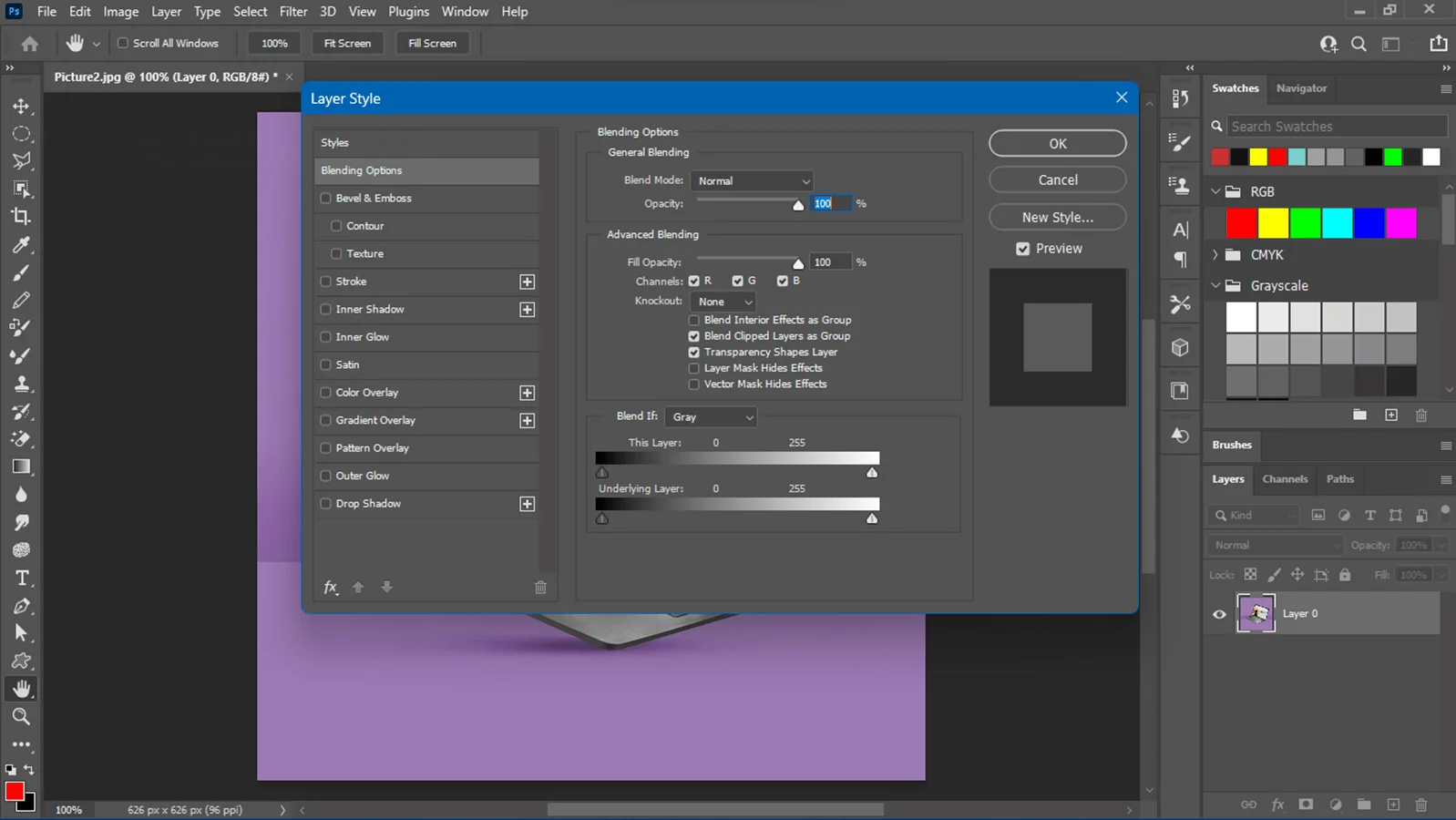
Select The Subject Using A Selection Tool
Now, you have to select the subject from the background layer. So, double-click on the lock icon of the background layer in the layers panel. Make a duplicate layer of the layers panel by pressing ctrl+j. So, your original image will remain unaffected.
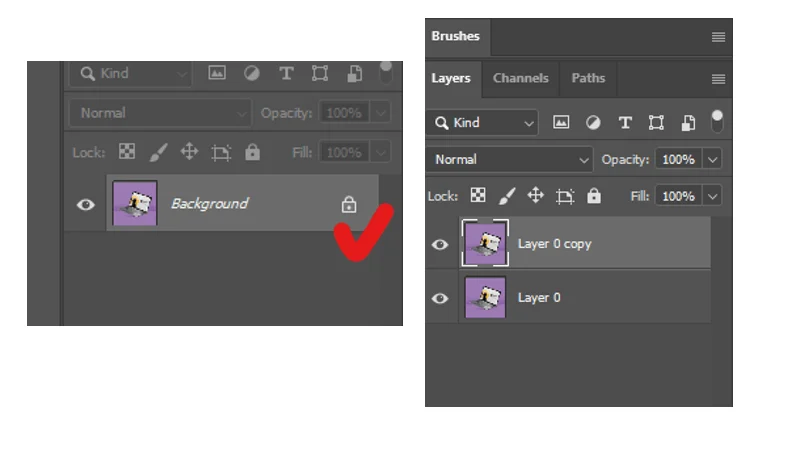
Select a Photoshop image selection tool from the toolbar. Here, you will find different image selection tools like the lasso, polygonal, quick selection, object selection, magic wand, and Photoshop pen tools.
The experts love to use pen tools to make a selection for a Photoshop transparent background. You will have complete control over the device, so you can select the object precisely using this tool. However, the Photoshop AI is so improved now. You will get a perfect selection using the other selection tools.
That’s why we will use the Object Selection Tool for this tutorial. Select the tool from the toolbar. Then, drag the rectangle box around the object. Photoshop AI will automatically select the background image.
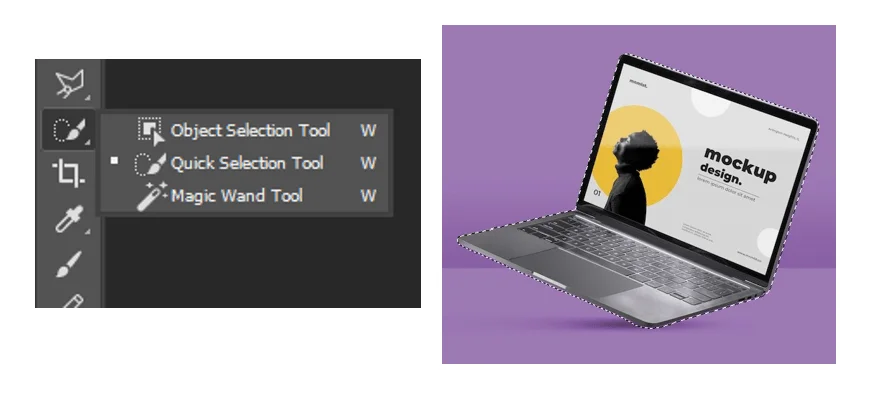
Take The Selected Subject To A New Layer
You can directly copy it and place it on a new transparent layer. Also, press ctrl+j to take the subject to the new transparent layer.
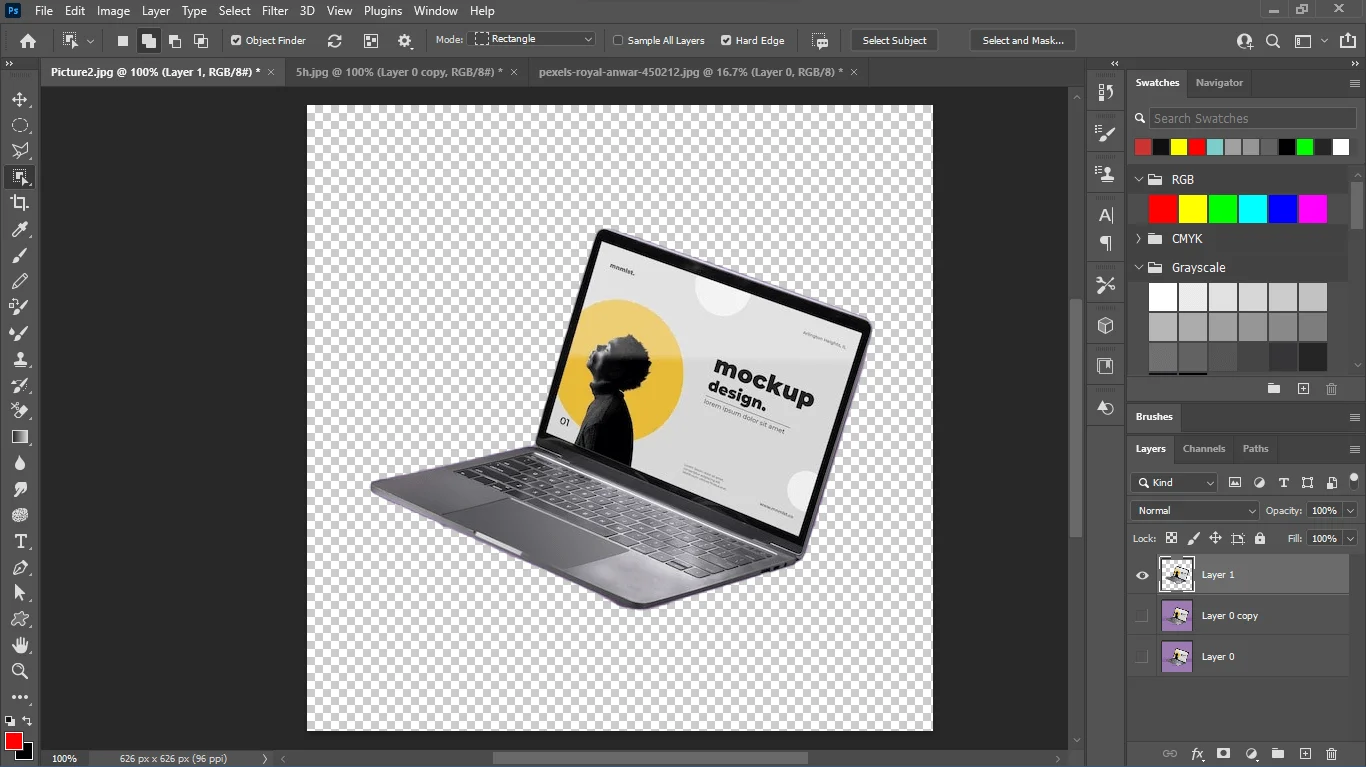
Here, you can fill a new layer with a suitable color to change the background. Or, leave the file as a transparent background.
Save As A PNG Format File
Delete the background layer and navigate to File>Expeort> Quick Export as PNG. Thus, you can save the file as a transparent background.
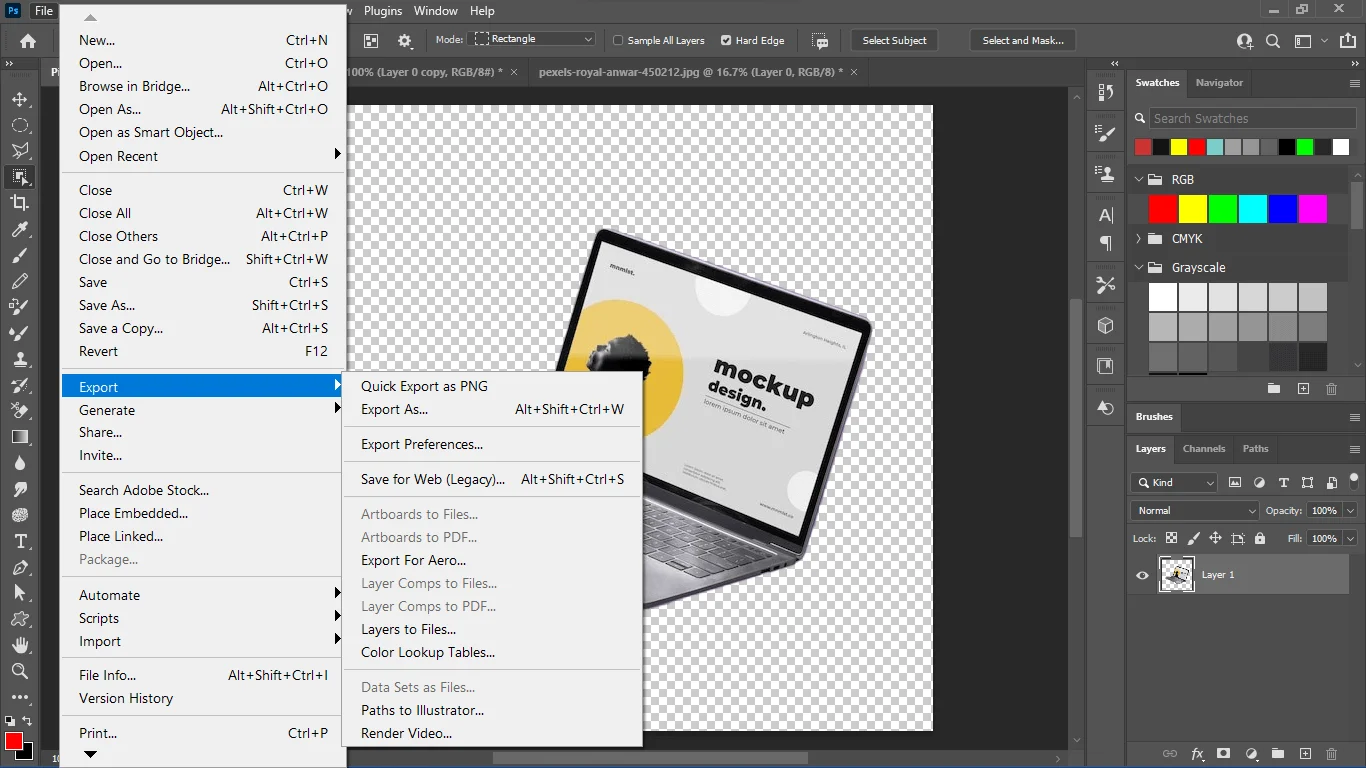
Transparent Background Using Background Eraser in Photoshop
The background eraser of Photoshop is another amazing tool to create a transparent background. The process is simple and easy, but you need patience to achieve the result. Here is how you can use this tool:
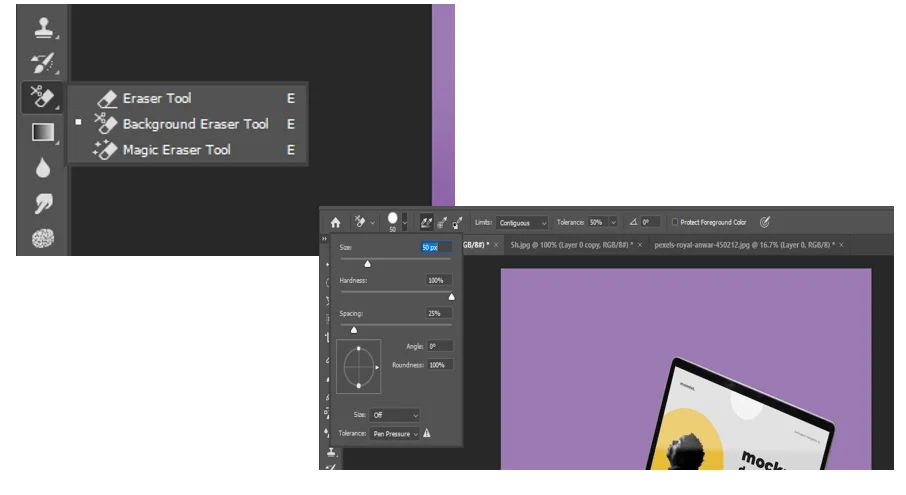
Create a duplicate layer of the background layer so that it remains unaffected. I have already discussed creating the same layer from the layers panel. Now, select the background eraser tool. You can find it in the toolbar on the left of the screen. Adust the tool setting, such as the brush size, hardness, and opacity.
Start erasing the background by dragging the eraser tool over the image. Finally, refine the subject’s edges and export the file in the PNG format. Thus, you can use a background eraser for a Photoshop transparent background.
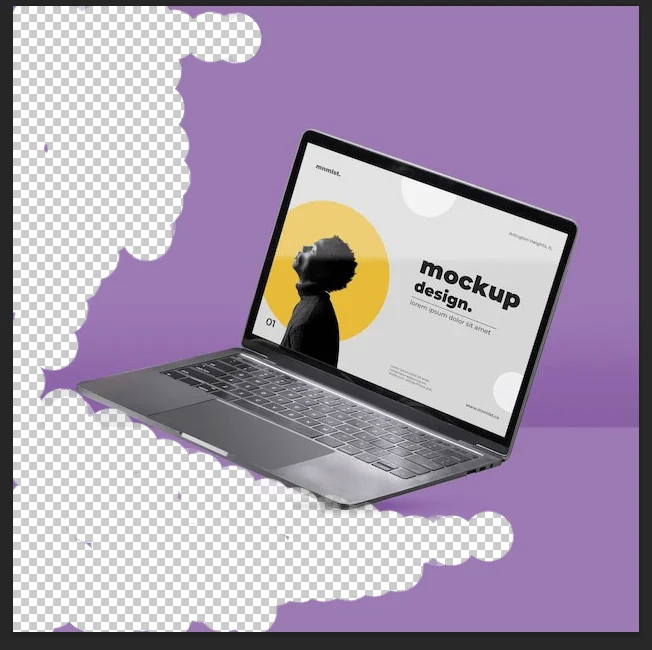
Transparent Background in Photoshop By Applying Clipping Path
This is the professional way to create a transparent background photo in Photoshop. Professional photo editors earn a lot of money by providing this service. So, you are going to learn a professional skill!
However many of us think that creating a clipping path is a hard task and you need professional skills to create a perfect clipping path. But all you need is to practice the following steps. So, open your image in Photoshop, and let’s start.
Step 1: Convert The Background Image To A Layered File
If your image opens as a background layer (common with JPEGs), you’ll need to convert it. Right-click on the layers panel. Then choose “Convert to Layer” from the option.
Step 2: Create A Clipping Path
You can use different Photoshop tools to create a clipping path. However, professional editors use the pen tool. Now click on the “Window” button from the option bar in Photoshop and select “Navigator.”
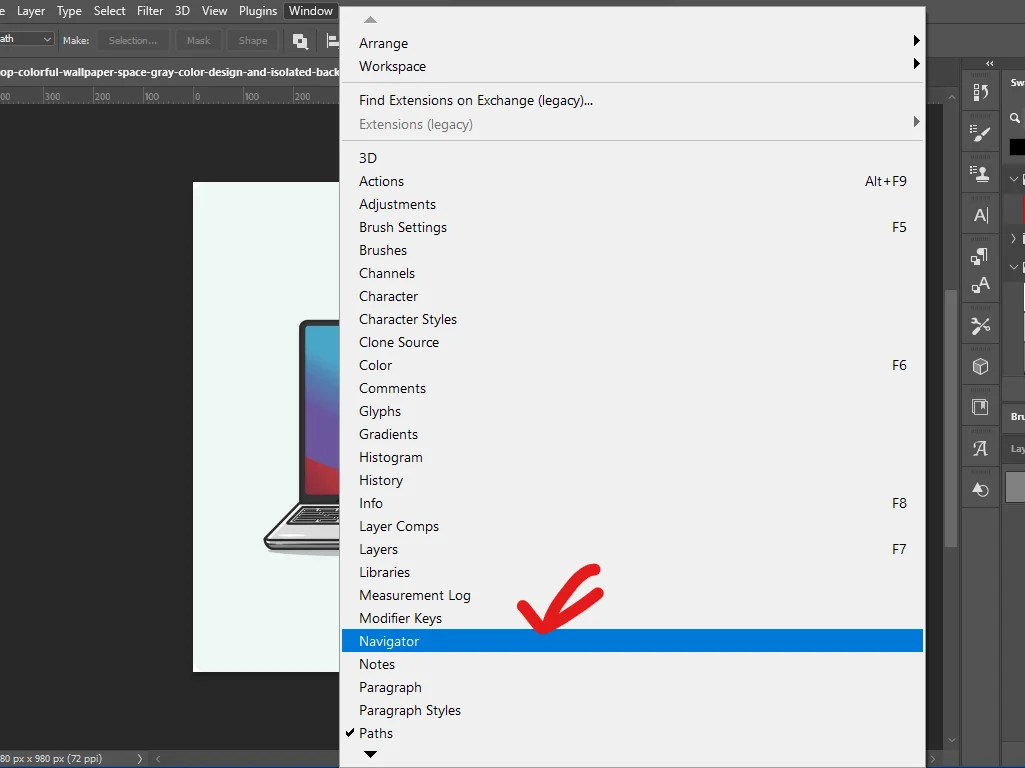
Zoom in 300% by holding the ctrl and “+” buttons on your keyboard. And to zoom out the photo hold ctrl and press “-” from the keyboard. You can confirm the zoom size from the navigator window. Now create a path layer by clicking on the add button (“+” sign).
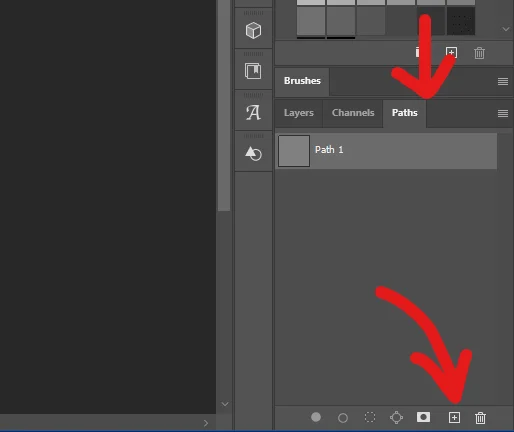
Click on the three dots of the path panel and select Clipping path. Click on the three dots of the path panel and select Clipping path. A new dialogue box will appear. Make sure the flatness box is blanked and hit OK.
After that, select the pen tool from the Photoshop toolbar. Before start drawing the path, make sure the “path” is selected from the pen tool optionbar. And make sure the “exclude overlapping shapes” is selected from the path operation option.
Then check the “rubber band” from the “start additional path and path options”. Make sure the auto-add and delete options are checked.
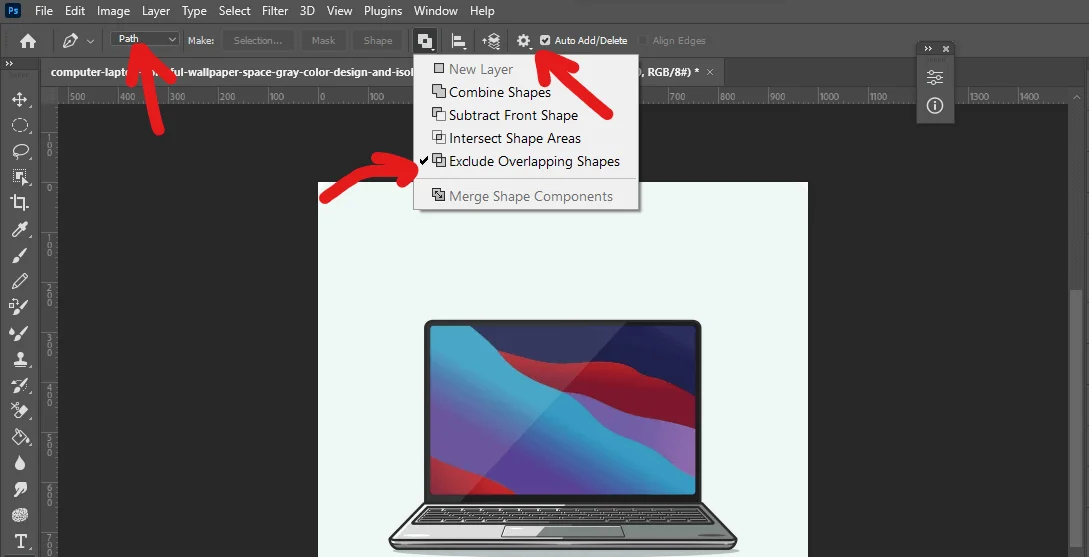
Click around the edges of the object you want to isolate, creating anchor points. Hold Shift while clicking to create straight lines. Patiently draw the path.
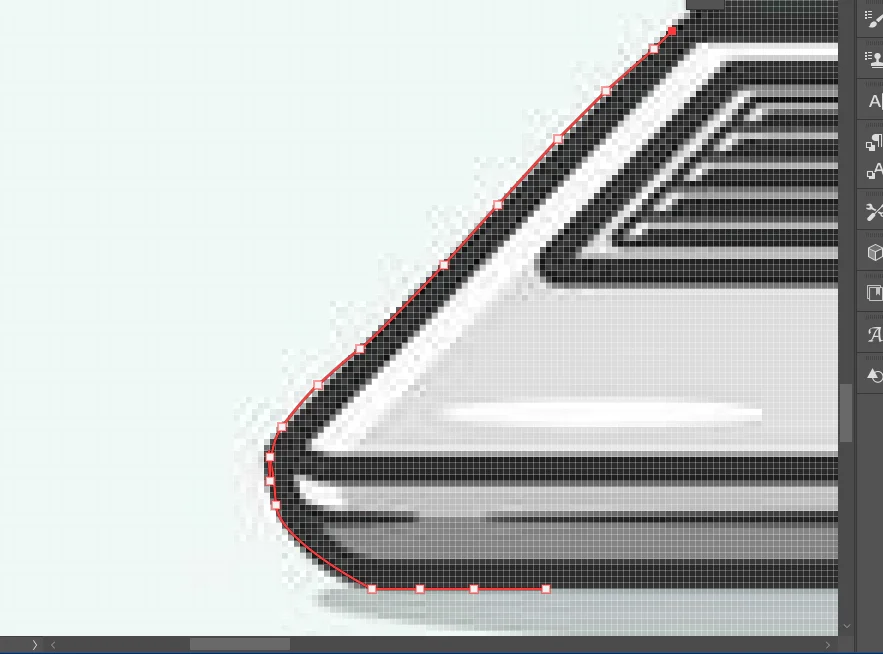
Once you’ve traced the object, click the topmost anchor point to form a closed path.

With the path active, right-click inside the path and choose “Make Selection.” Alternatively, press Ctrl+Enter (Windows) or Command+Enter (Mac). This creates a selection around the object based on your clipping path.
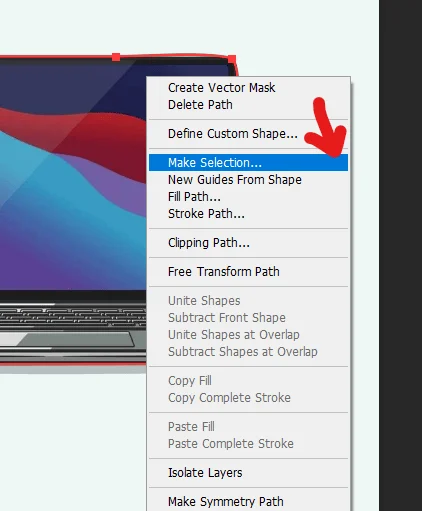
You can change the feather radius. We have chosen 0.5 for this image.
Step 3: Add a Layer Mask
After that make a duplicate layer of Layer 0. In the Layers panel, click the “Add Layer Mask” button (rectangle with a minus sign). Then delete the original layer. If you want to keep it then off the layer eye. Thus your transparent background photo is created using the Photoshop clipping path.
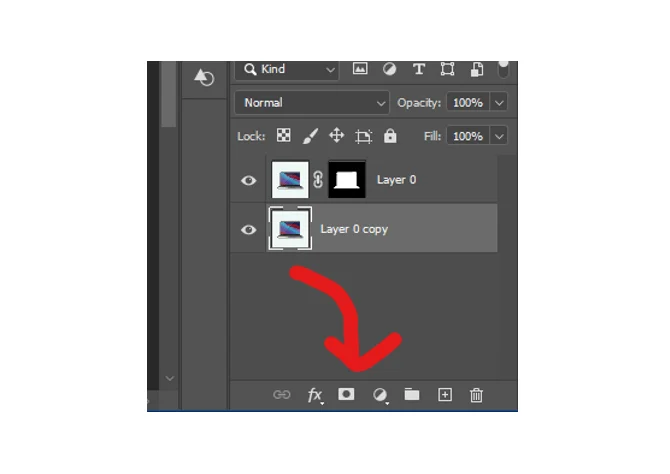
However, it may seem so time-consuming for a single image. But you will get professional-level photos with this method. Meanwhile, you can automate the process for batch photo editing. It saves time and allows you to edit a large number of photos with a few clicks.
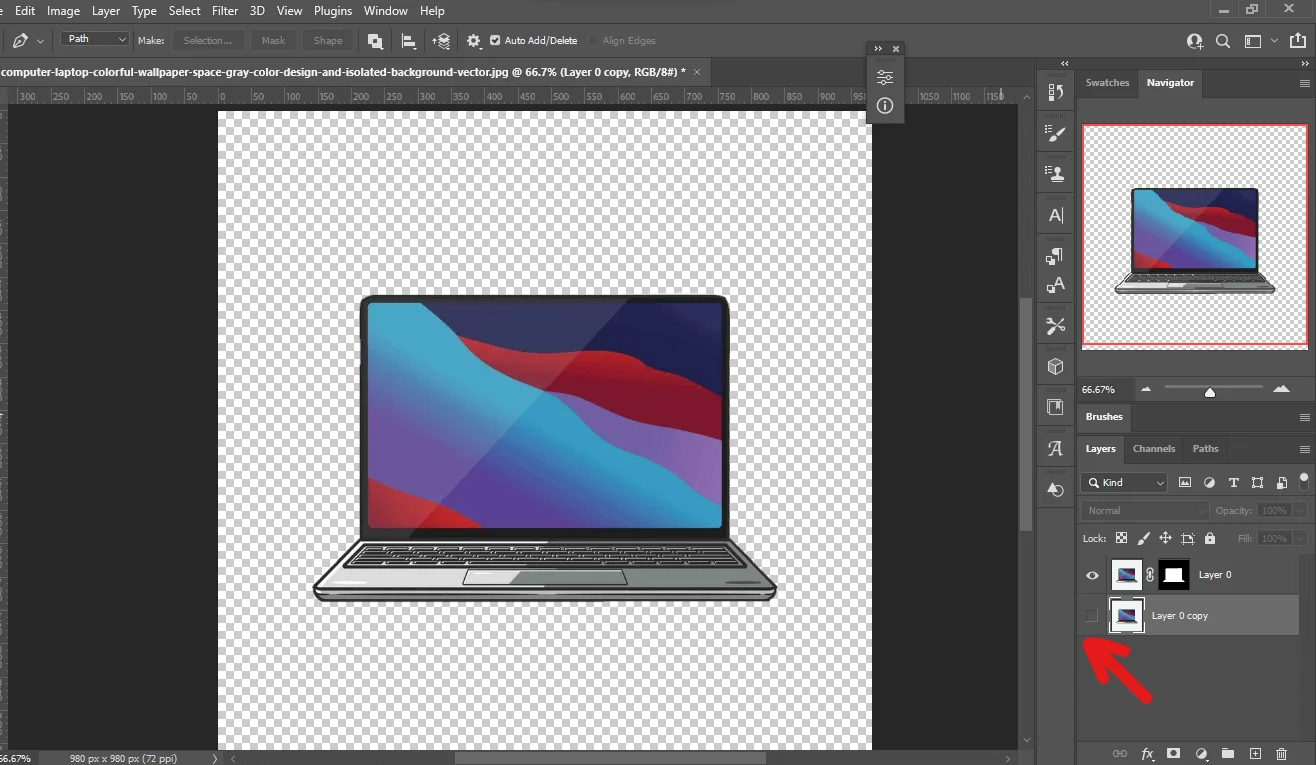
How to Make A Transparent Background in Paint?
You can also use MS Paint to make the background transparent. Here is how to make a transparent background in paint:
Method-1
Step 1: Open the image in Paint by navigating File>Open
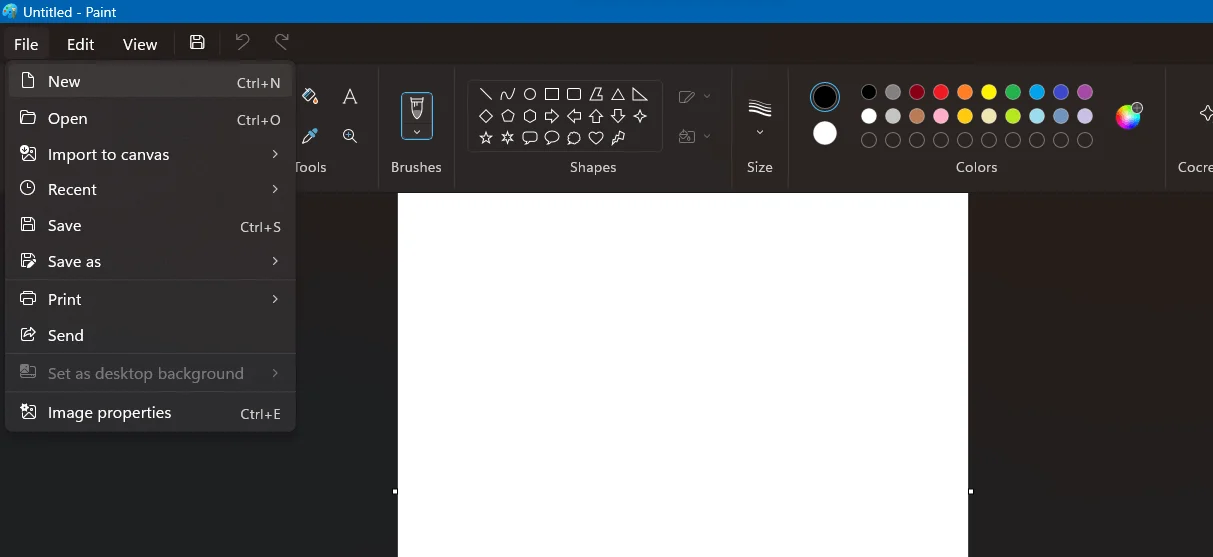
Step 2: Now click the Selection on the left corner of the bar. Then, from the drop-down menu, select Transform Selection.
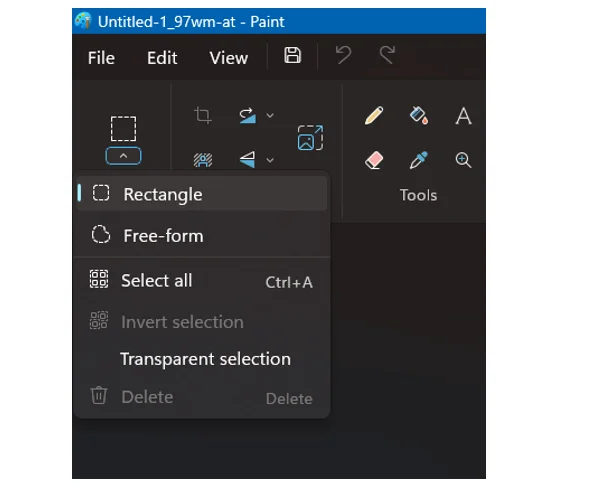
Step 3: Again, click on Selection. This time, select free-form. Now trace around the area you want to preserve.
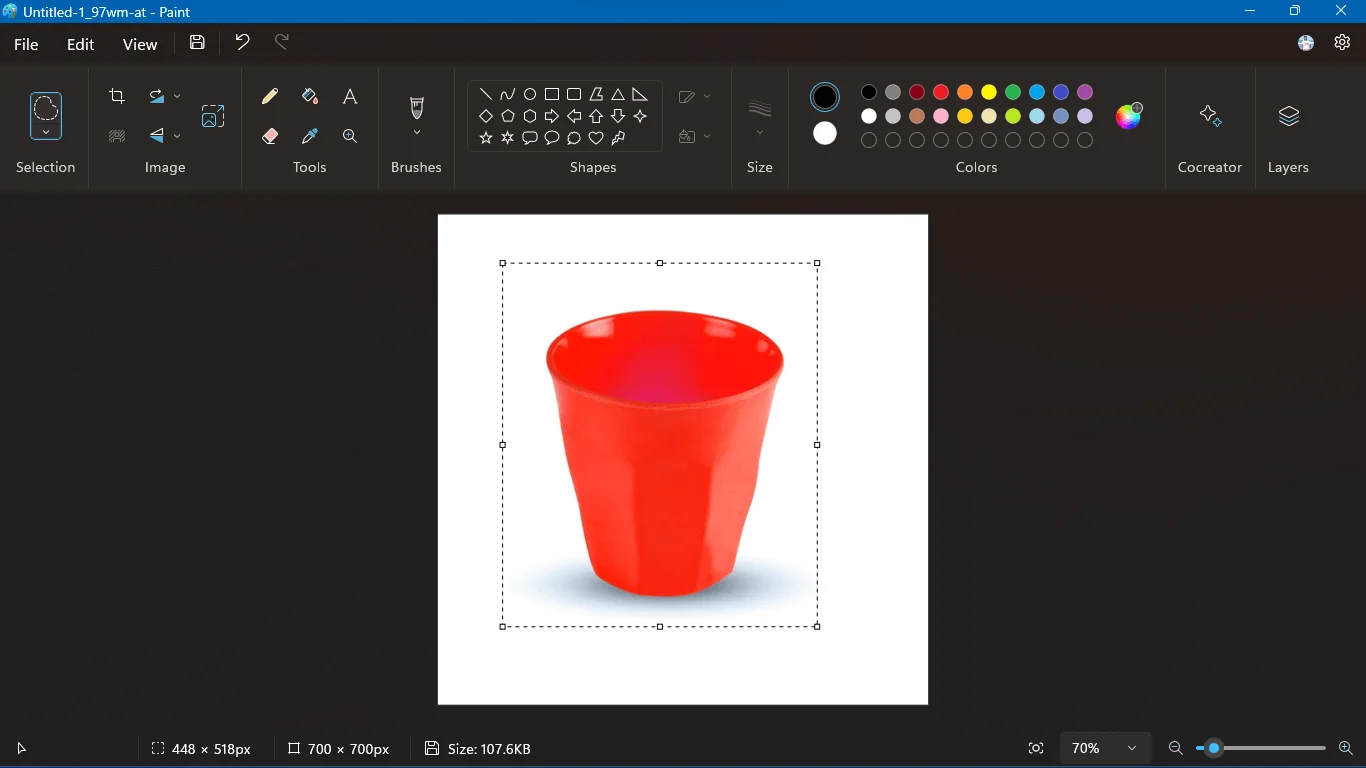
Step 4: Right-click on the rectangle area and cut the selected portion.
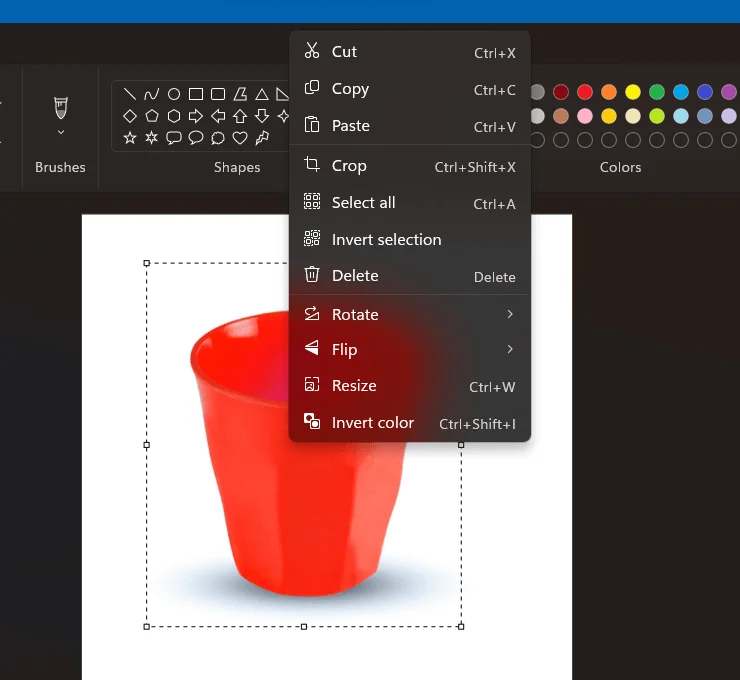
Step 5: Open a new page or image in Paint. Paste the cutout portion. Then, save the new image as a PNG in paint.
Method-2
This is the easiest way to make the background transparent in the paint with a single click. You will get the Remove Background tool on the toolbar panel in Paint. You only need to click on the tool, and the Paint AI will do the rest. It’s fun, isn’t it?
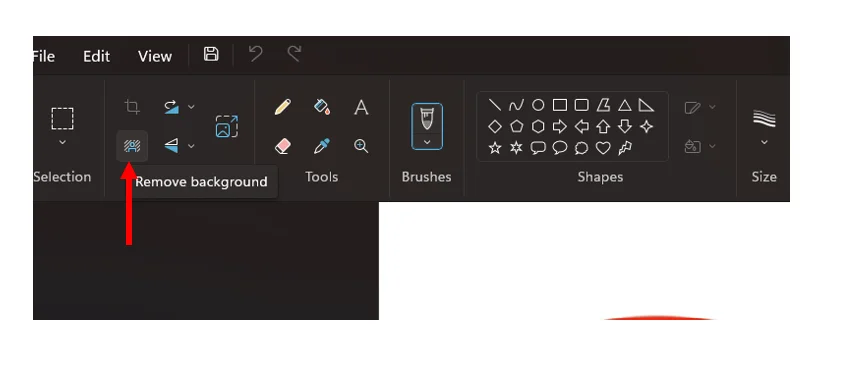
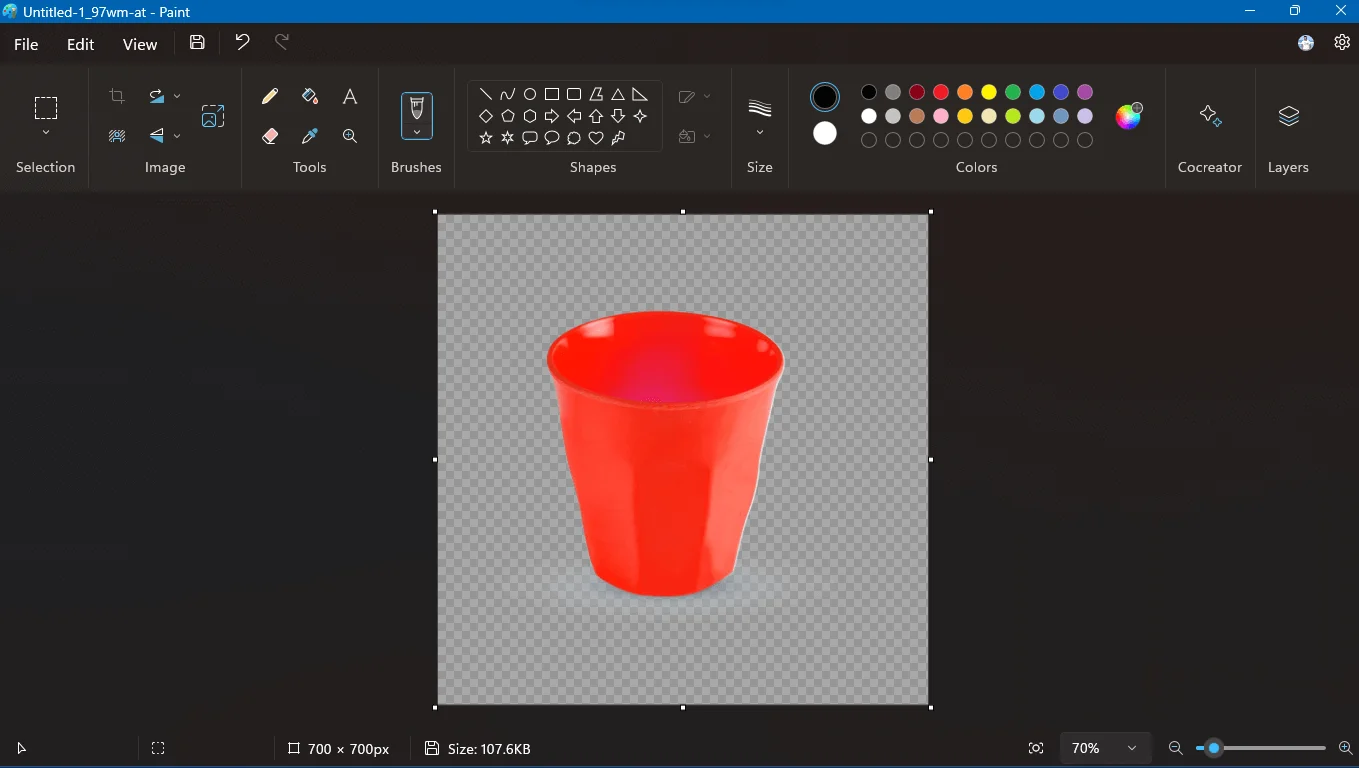
Why Do You Need to Create A Transparent Background Photo?
A transparent background photo offers several advantages. That’s why the demand for this service is so high. Even professional photos have the most clients on the background removal services.
- Increased Focus on the Subject: This is one of the main reasons for removing the background of an image. Thus you can have the most focus on your main subject.
- Versatility in Design: A transparent background allows you to place the image on any colored background. This flexibility allows you to manipulate the images and create mockups, website designs, or collages.
- Professional Look: Transparent background photos help you to bring a professional look to the raw photos. Clean, transparent backgrounds give a professional and polished feel to your designs.
- File Size Benefits: Transparent backgrounds can sometimes lead to smaller file sizes compared to images with solid backgrounds. This can be advantageous for web applications where fast loading times are important.
7 Best Free Apps To Remove The Background for iOS & Android
There are several programs available for background removal. You can use them for IOS and Android mobiles. Here are the top 7 apps that provide amazing background removal features.
01. Picsart
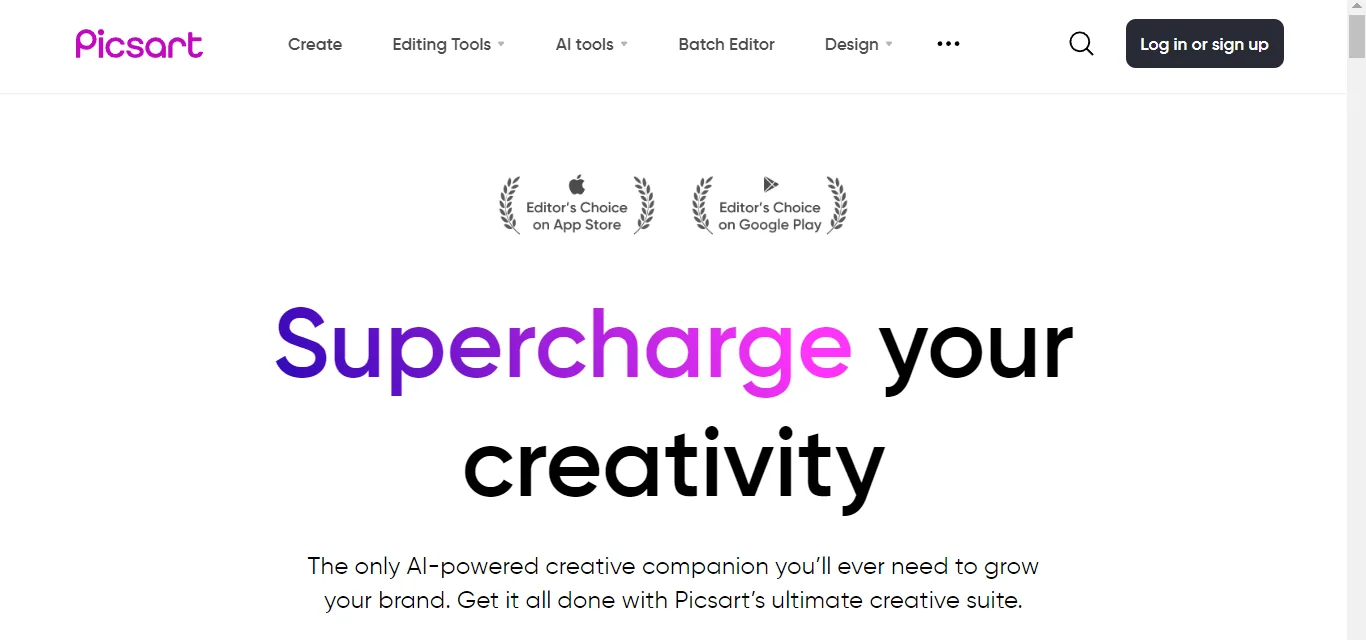
Picsart has become the most popular mobile photo editor. This is the best free app to remove background a versatile program that you can use to create unique designs. It is a helpful program for background removal on both iOS and Android. Here, you will get both the manual and automatic tools.
Moreover, you will get the option to change your background. You can use both color and image as a new background. Picsart also allows you to edit videos. So, you can add or trim a part of a video and use audio files like other professional video editing programs.
02. PhotoRoom
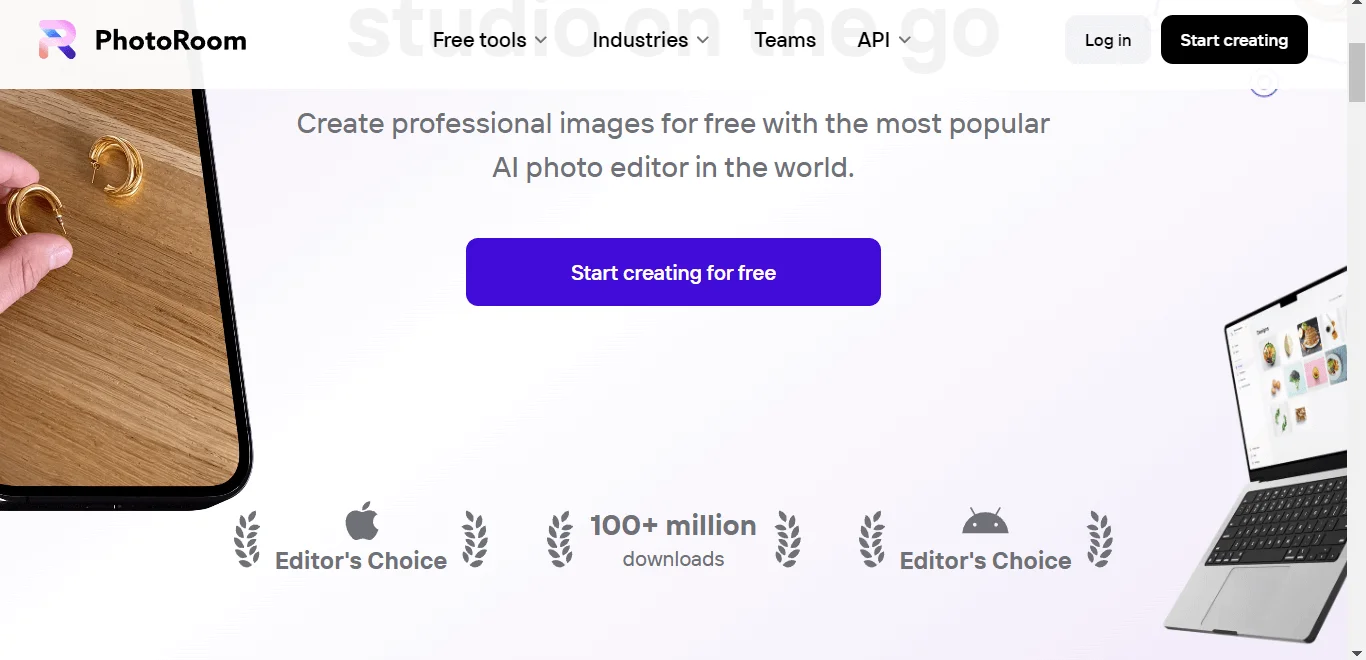
PhotoRoom also gives you the option to get rid of unwanted backgrounds. Its AI allows you to create professional, transparent background photos. Therefore, it is effective for product photo editing.
You will also love its batch photo editing feature. It is like a high-qualit
y desktop program. That’s why it is one of the best choices for small-sized online businesses. They get quality photos without any hassle.
03. PhotoLayers
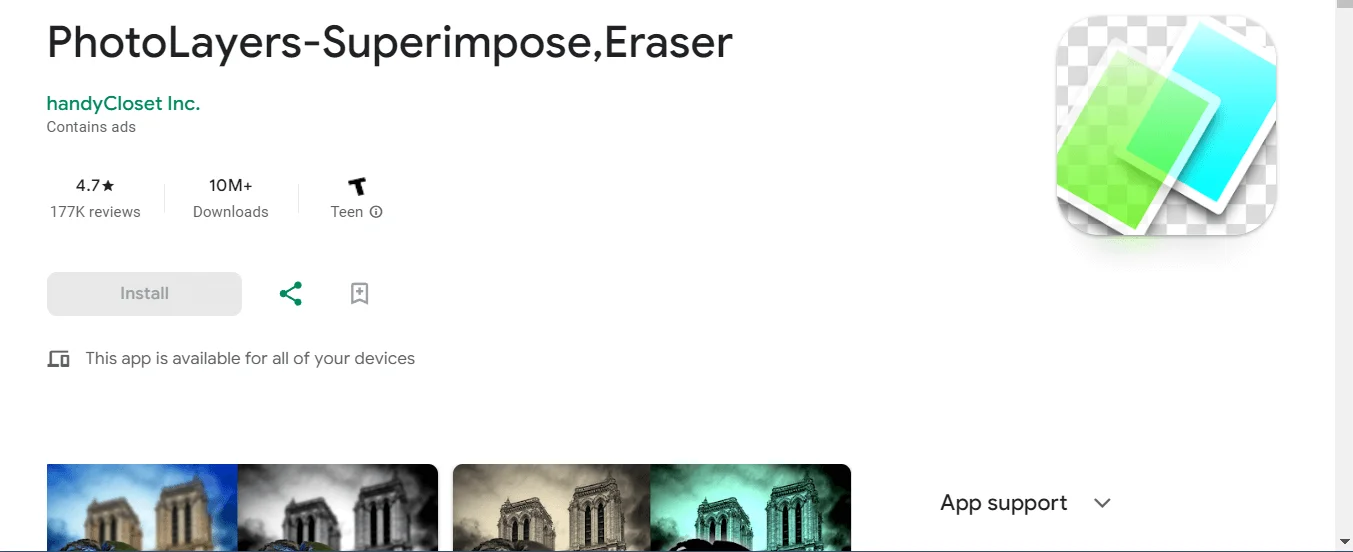
The PhotoLayers is an easy-to-use software for a beginner. However, the accuracy can be a question for complex photos. Still, you will get almost precisely cutout pieces.
This program also helps the professionals to unleash their creativity. By manipulating several transparent background photos, you can create exclusive designs. So, PhotoLayers provides an instant background removal feature with exclusive image editing tools.
04. TouchRetouch
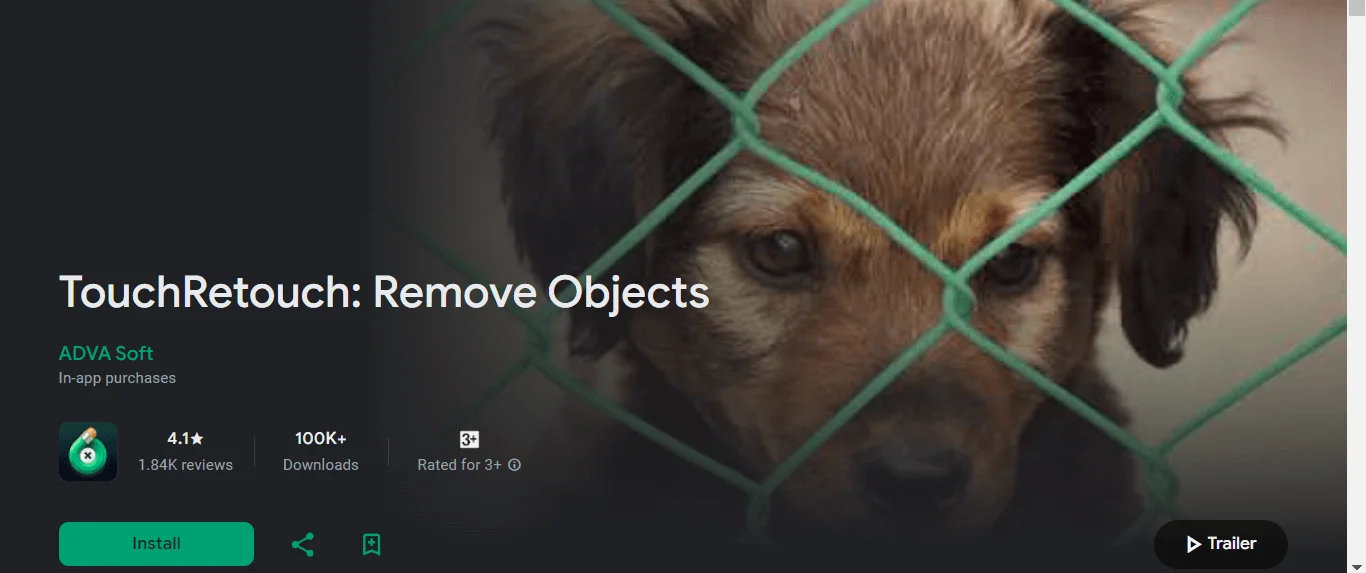
TouchRetouch is another best free background remover app. You can also use this app to remove unwanted objects from the image. This app’s advanced features make it ideal for professional tasks. You will achieve manual background removal within seconds, almost equal to that.
Moreover, this program’s AI can help you restore your old photos. It is even spot on when removing a particular object or people. This versatile image editing app can significantly help you. However, the app is not free. So, you have to purchase it.
05. PixCut
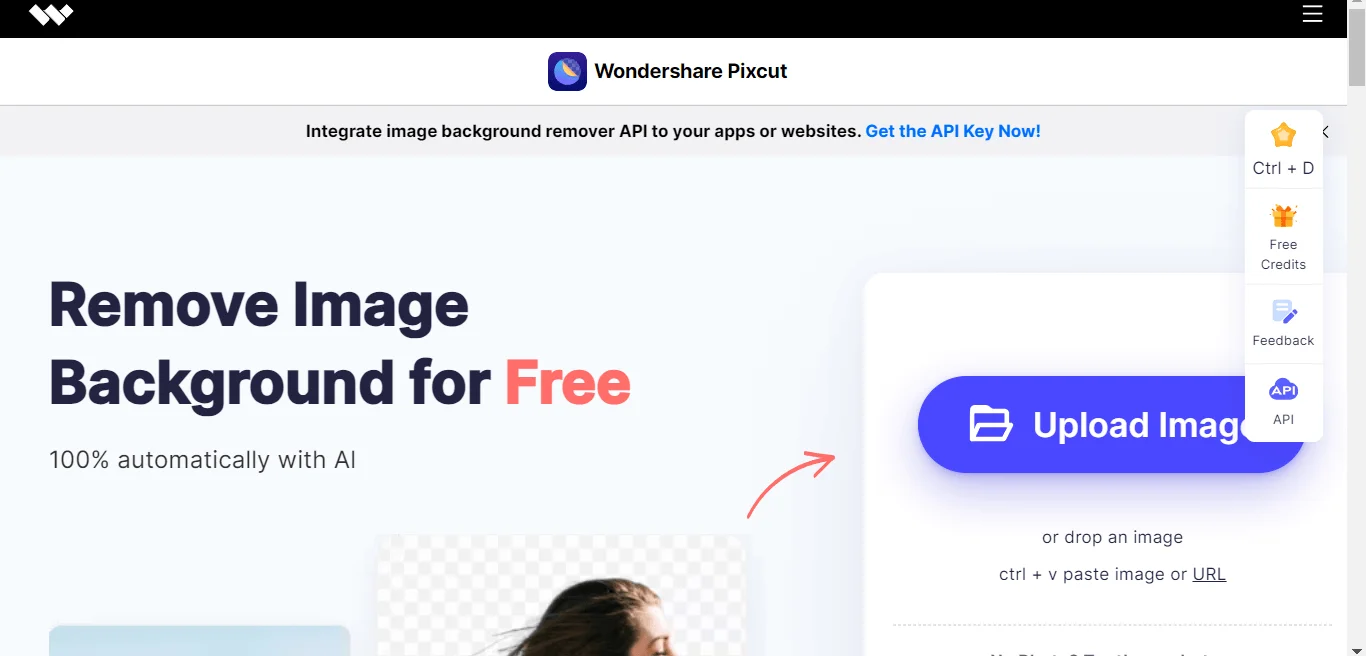
PixCut is the easiest background removal app. You can use this program for almost any type of image editing. Moreover, this is the fastest app for background removal in the market. It will take up to 5 seconds to remove the background, even for the complex photos.
This app is also available for iOS, Android, and computers. It requires skill and can remove the background from mobile and computer images. Again, PixCut allows you to eliminate the Watermarks in the photo. The bulk background removal feature is also practical.
06. RemoveBg
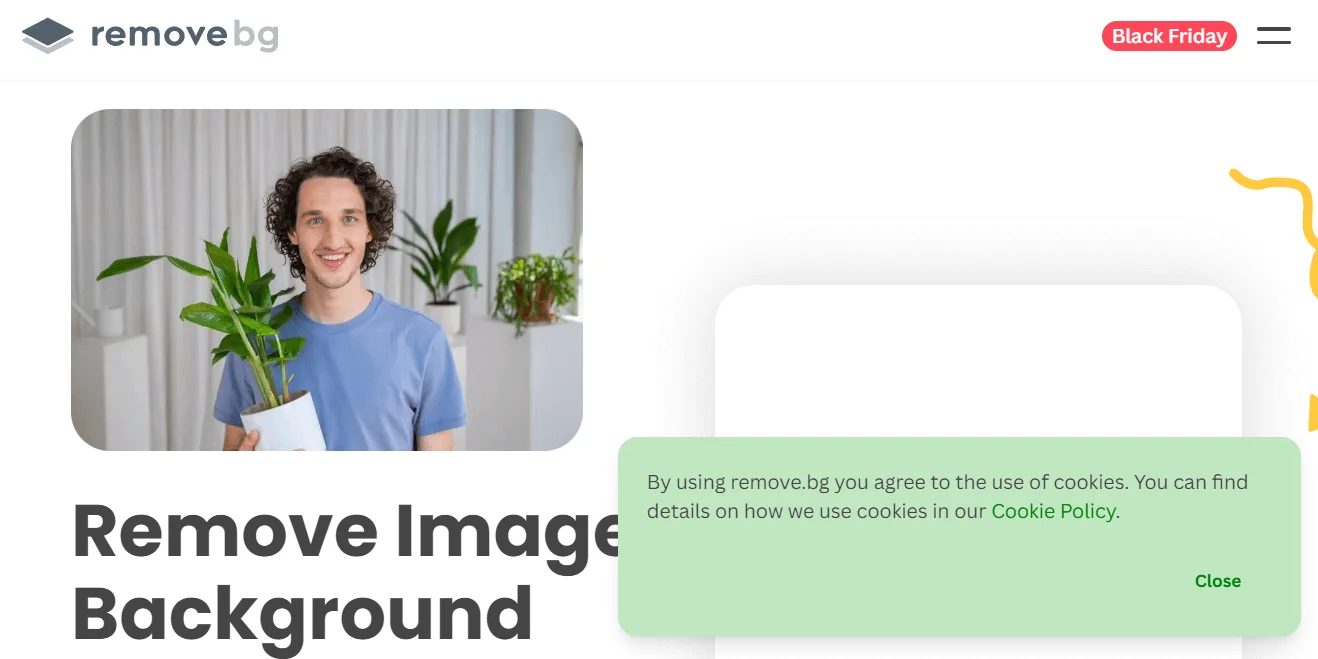
RemoveBg is my favorite program to remove the background from photos. You can use it online and remove the background with a few taps. You will get the transparent background photos in the PNG file format. So, the images will take up almost no space on your device. However, iOS users cannot download remove.bg on mobile devices. They can still use the website version.
07. Slick
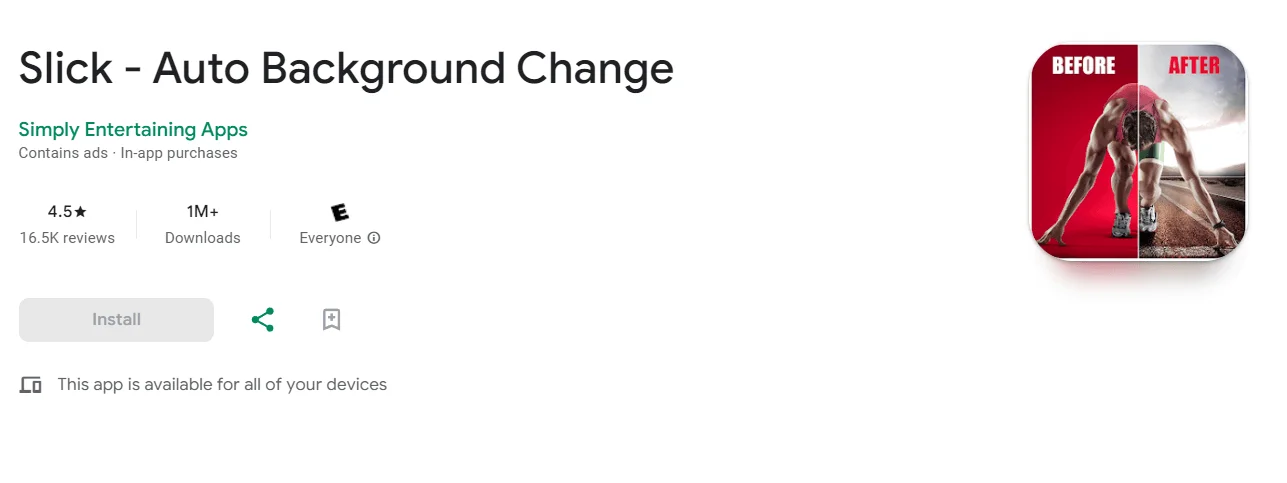
Slick is also a handy program for removing the unwanted background. After viewing the image, click the button to obtain the PNG file. You will also get various eraser tools to modify the image. This app is available only for Android users.
FAQ | How To Make A Transparent Background
How To Do Color Correction in Photoshop?
There are different ways to adjust colors in Photoshop. You can change the white balance, exposure, contrast, etc. Also, you can use Photoshop curves to make quick adjustments. However, image masking is the best way for professional color correction.
How To Add A New Background in Photoshop?
Open your transparent background photo in Photoshop. Then open the background image. Then position the transparent background photo on that new background.
Checkout Our Latest Articles
- How To Create Pokemon Text Effects in Photoshop
- Lilac Color’s Best Uses for Design in 2024
- Pumpkin Drawing in Photoshop Step-by-Step Guide in 2024
Final Thoughts | Transparent Background in Photoshop
A transparent background photo is a must. But you should know the tools well enough to create a transparent background. This article encompasses the easiest process to get rid of the messy background. You can use Photoshop for professional photos. However, you need a lot of practice to get the perfect photo.
Moreover, you can use the MS Paint and other image editing tools. These tools allow you to remove the background with a few clicks. So, use the tool that fits your requirements best. You can also hire an expert photo editor like Clipping World. They are experienced and have done plenty of successful projects.