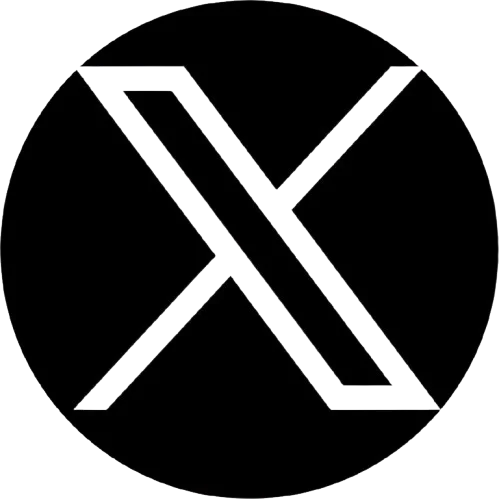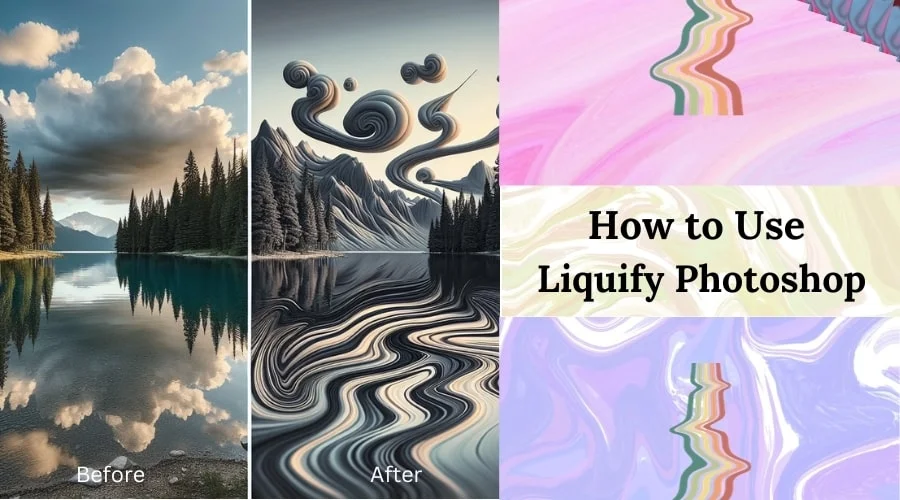Table of Contents
We see ‘Photoshop liquify’ filtered photos on the internet, in newspapers, social media, and various social media. The Liquify Photoshop filter is one of the most powerful tools of Photoshop. The Liquify Photoshop filter is used for very special editing of photos. A liquid Photoshop filter is used to change the shape of a subject in a photo.
You will find a very detailed tutorial on the Adobe Photoshop official website. Besides, if you are interested in how to use the Photoshop liquidity tool this article is for you. In this article, we will discuss how to use Photoshop liquify. And also you can learn how to use Liquify in Photoshop.
To make this tutorial easier to learn, we will learn how to use the liquify tool in Photoshop with suitable examples and demonstrations.

Liquify Photoshop Tool
| Sl | Tool Image | Tool Name | Shortcut | Use |
|---|---|---|---|---|
| 01 | Forward Warp Tool | W | Push or Pull pixels Forward to the direction you brag your mouse. | |
| 02 | Reconstruct Tool | R | ReConstruct the area currently edited. | |
| 03 | Smooth Tool | E | Makes Smooth the Edges of the targeted object, which is currently edited. | |
| 04 | Twirl Clockwise tool | C | Twirl the pixels of the area where clicked Clockwise and Clockwise too. | |
| 05 | Pucker Tool | S | Pull the pixels toward the center point of the brush. | |
| 06 | Bloat Tool | B | Push the pixels toward the outside of the brush area or expen. | |
| 07 | Push Left Tool | O | When click and drag down push the pixels left. When drag moues Upward pull the pixels right. | |
| 08 | Freeze Mask Tool | F | Freeze the area by marking. The frozen area will not be editable. no brush can be used in frozen areas. | |
| 09 | Thaw Mask tool | D | Thaw the frozen area to edit. | |
| 10 | Face Tool | A | Edit the face’s expression shapes and sizes. | |
| 11 | Hand Tool | H | Hold the image and move to focus on the target area. | |
| 12 | Zoom Tool | Z | To Zoom in/out photos for a better preview of the photos. |
What is a liquified filter?
The liquify Photoshop filter is a powerful feather of Photoshop. With the liquify filter you can push, pull, rotate, reflect, pucker, and bloat any area of an image. The distortions can be subtle or drastic which you will create.
The liquified Photoshop filter in Photoshop is very useful for the artistic effects on the background or the creation of artistic design. A bust use of Photoshop liquify filter brush is demonstrated in the photos above.
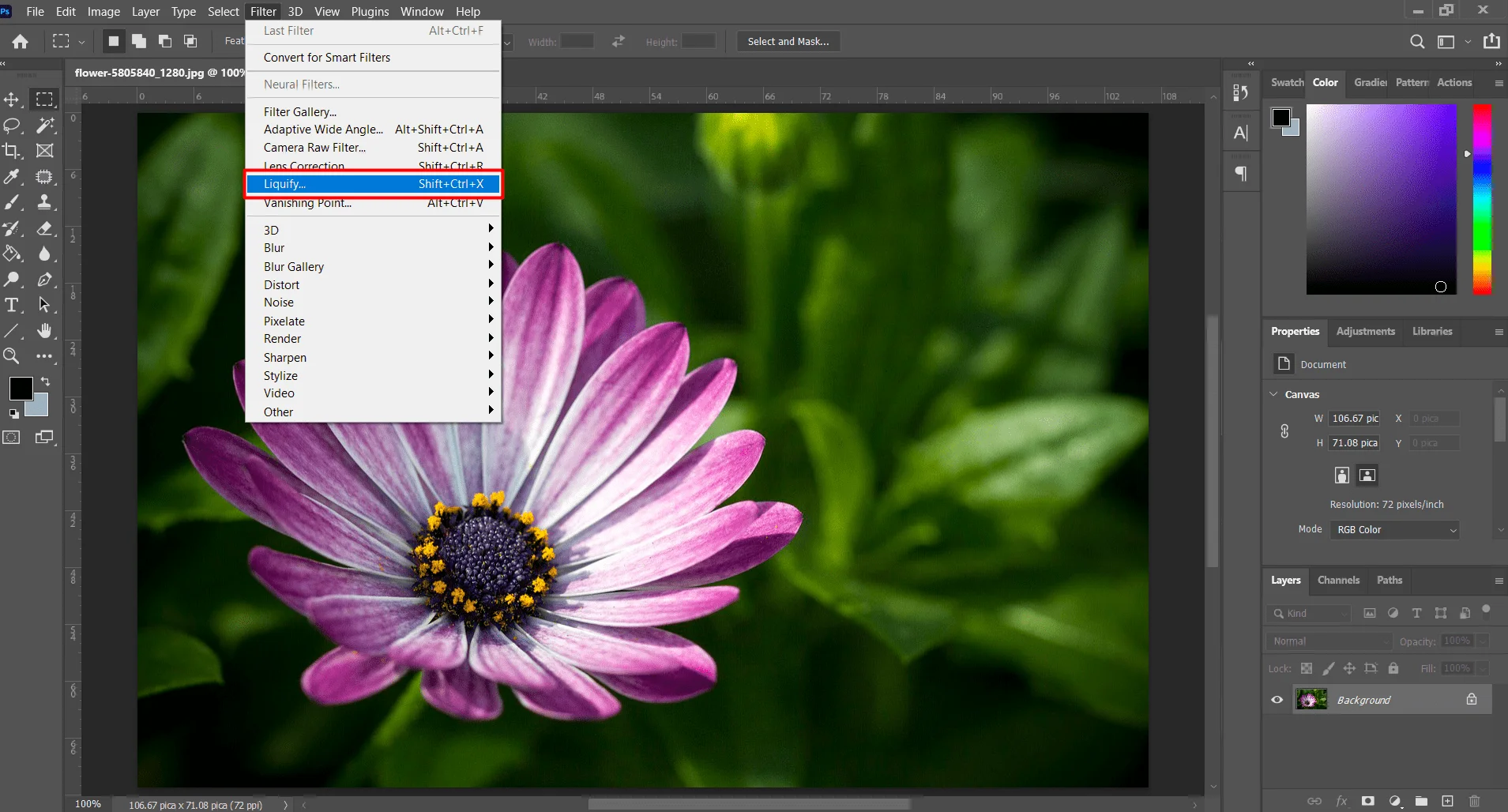
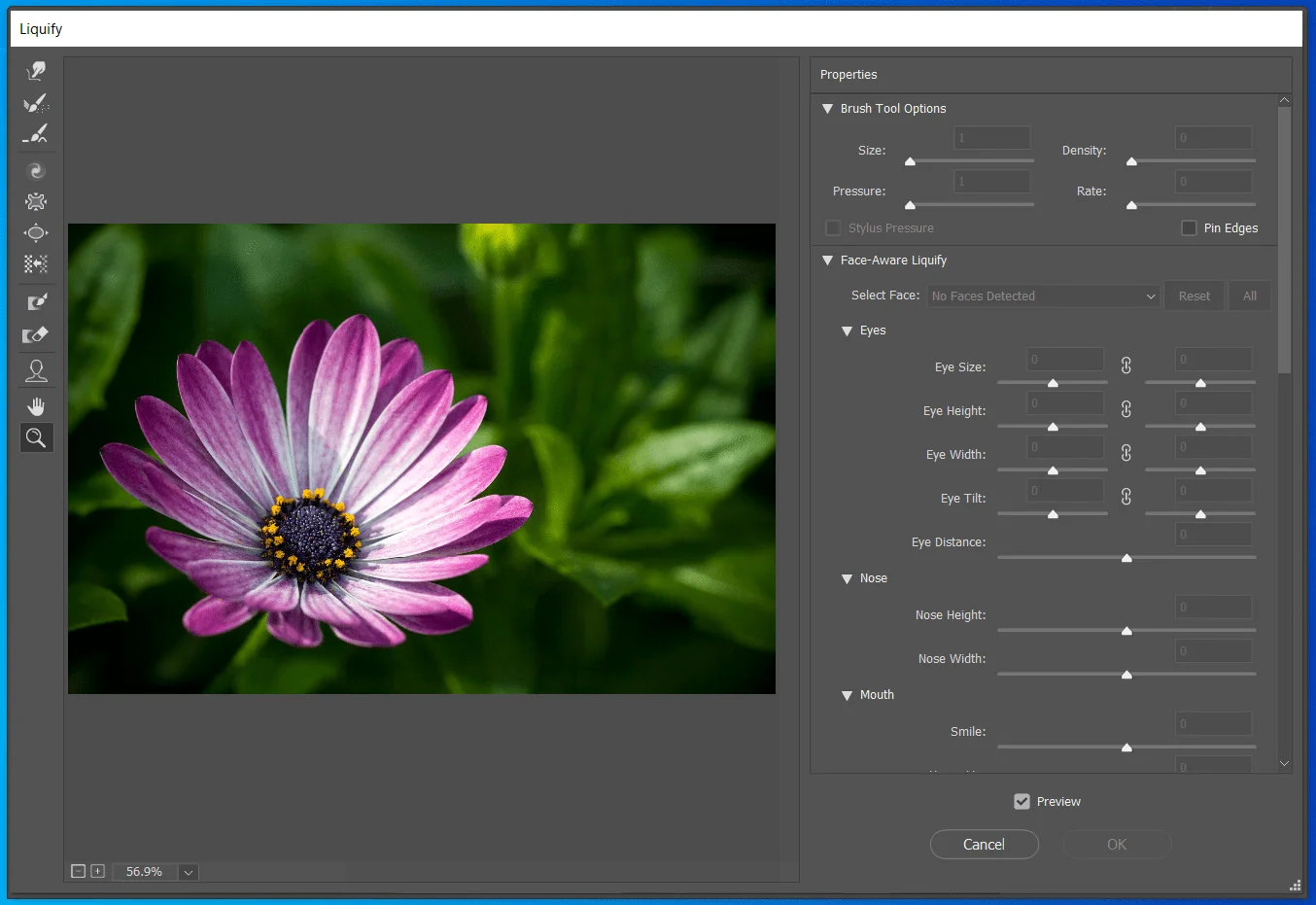
You will find the ‘Liquify Photoshop filter’ in the Main menu, go to ‘Filter’ and click on ‘Liquify’ A new window will open with the ‘Liquify brushes’ and options. The liquify Photoshop filter can be applied to 8 bits per channel or 16 bits per channel images.
Magnify and Navigate in the preview image
The new window will open with a preview photo panel, which will show a live demonstration of your editing. After opening the preview window, the first thing you should do is magnify your images and navigate. Adjusting the photo subject to fit the preview window will help you to perfectly apply the Photoshop liquify filter.
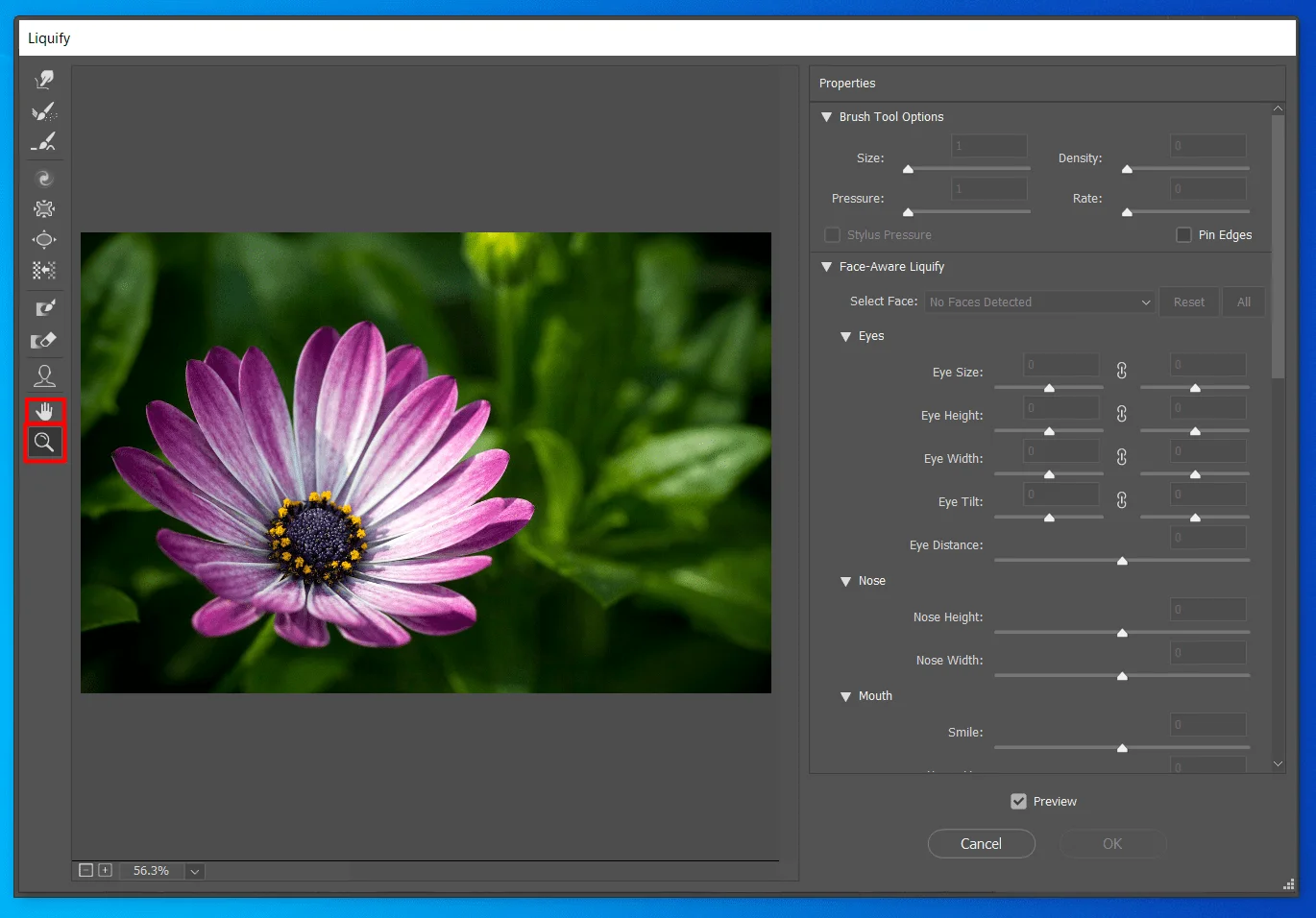
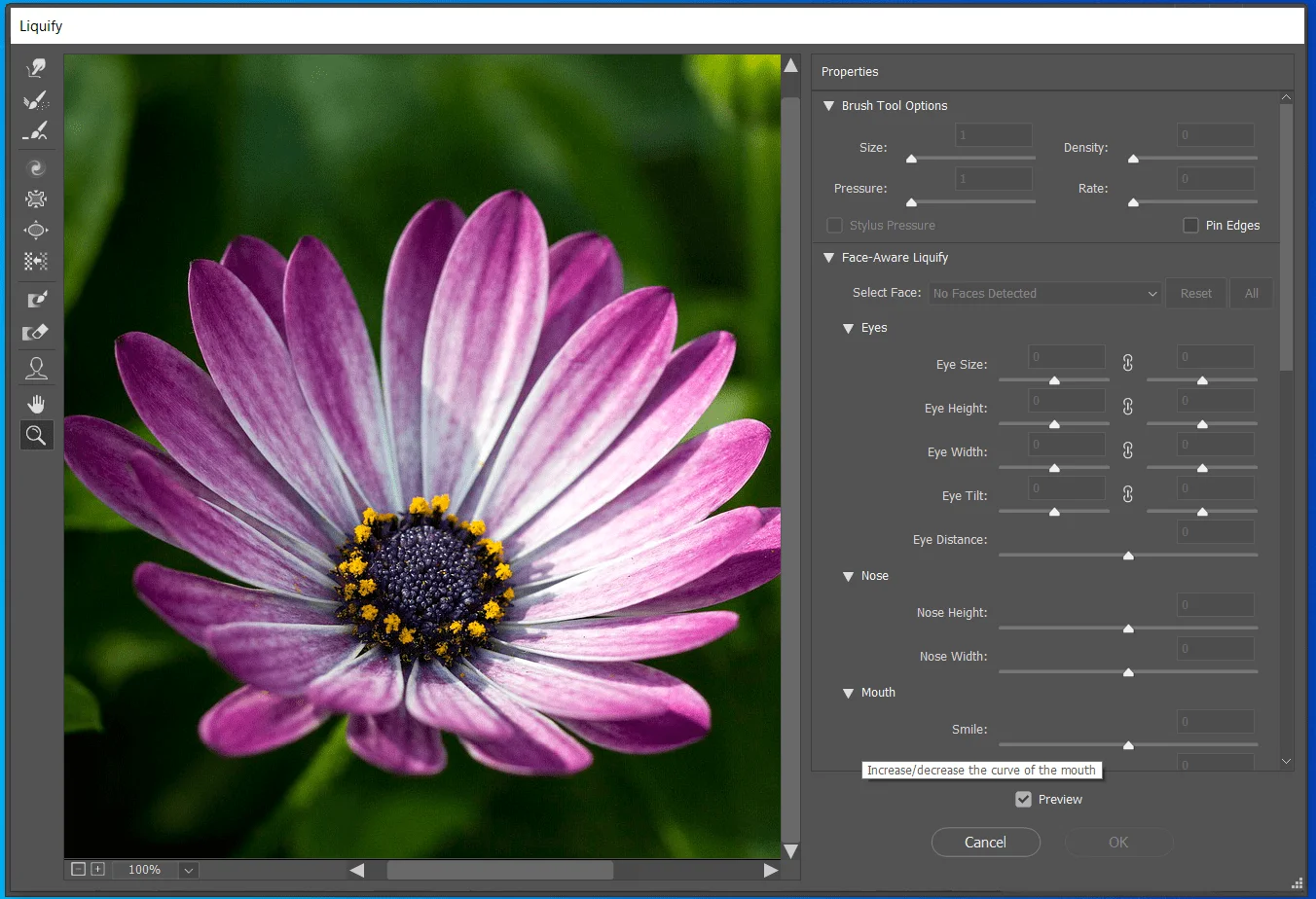
Magnify
To magnify select the zoom tool in the Liquify dialog box, and click on the preview image to zoom in. You can also hold down ‘Alt’ (Windows) or Option (Mac), and click or drag in the preview image to zoom In/Out. Also, you can specify a magnification level in the Zoom text box at the bottom of the dialog box.
Navigate
To navigate the photo select the hand tool in the Liquify dialog box, and drag in the preview image. Alternatively, hold down the spacebar with any tool selected, and drag in the preview image.
Liquify Photoshop Distortion Tools
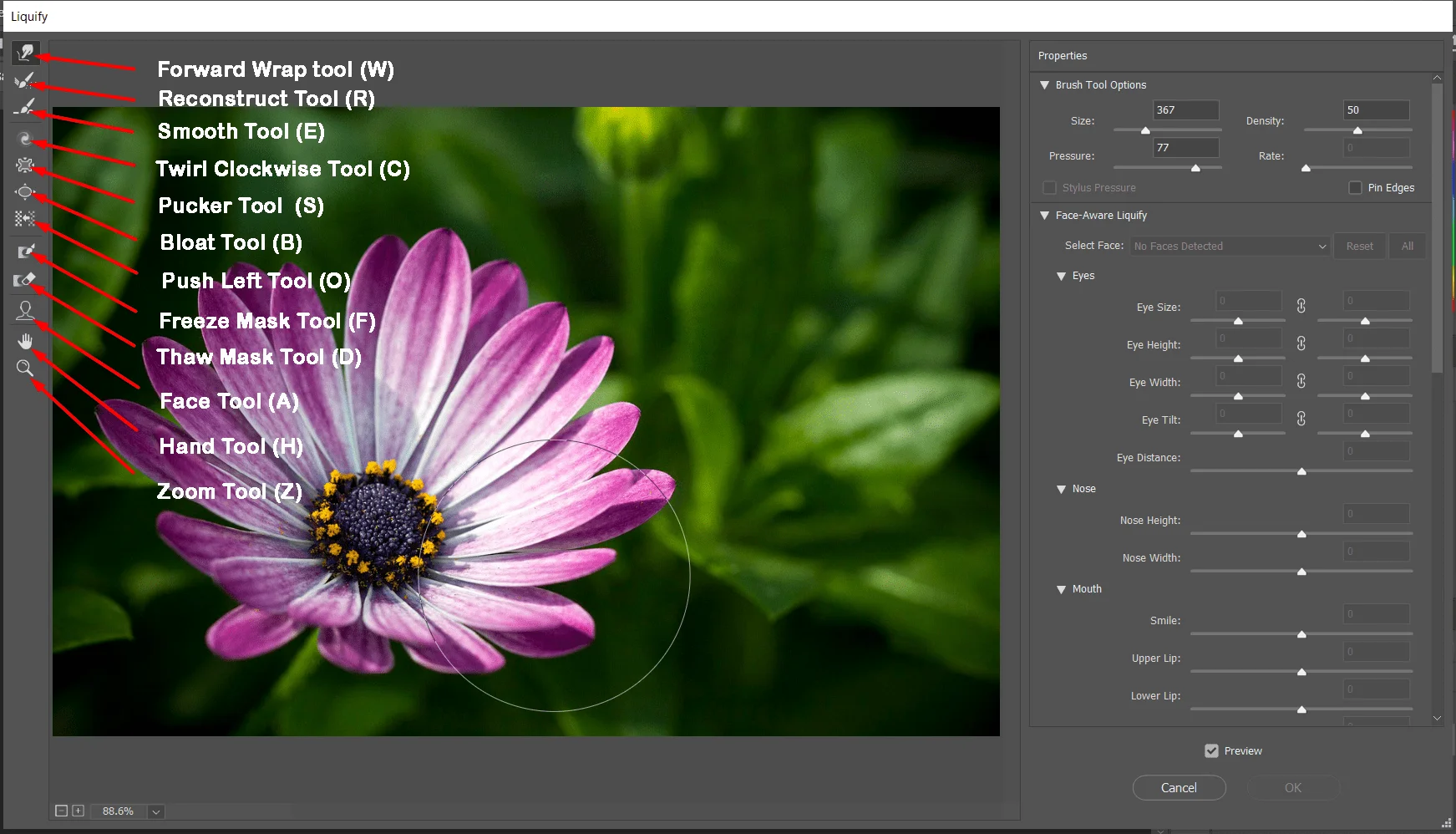
‘Adobe Photoshop’ adds various tools and brushes to the toolbar of the liquify filter in Photoshop. You can perfectly edit your photo with these brushes. For giving a perfect look to the subject face, or making an artistic design Photoshop liquify filter’ brushes are used randomly.
Forward Wrap tool (W)
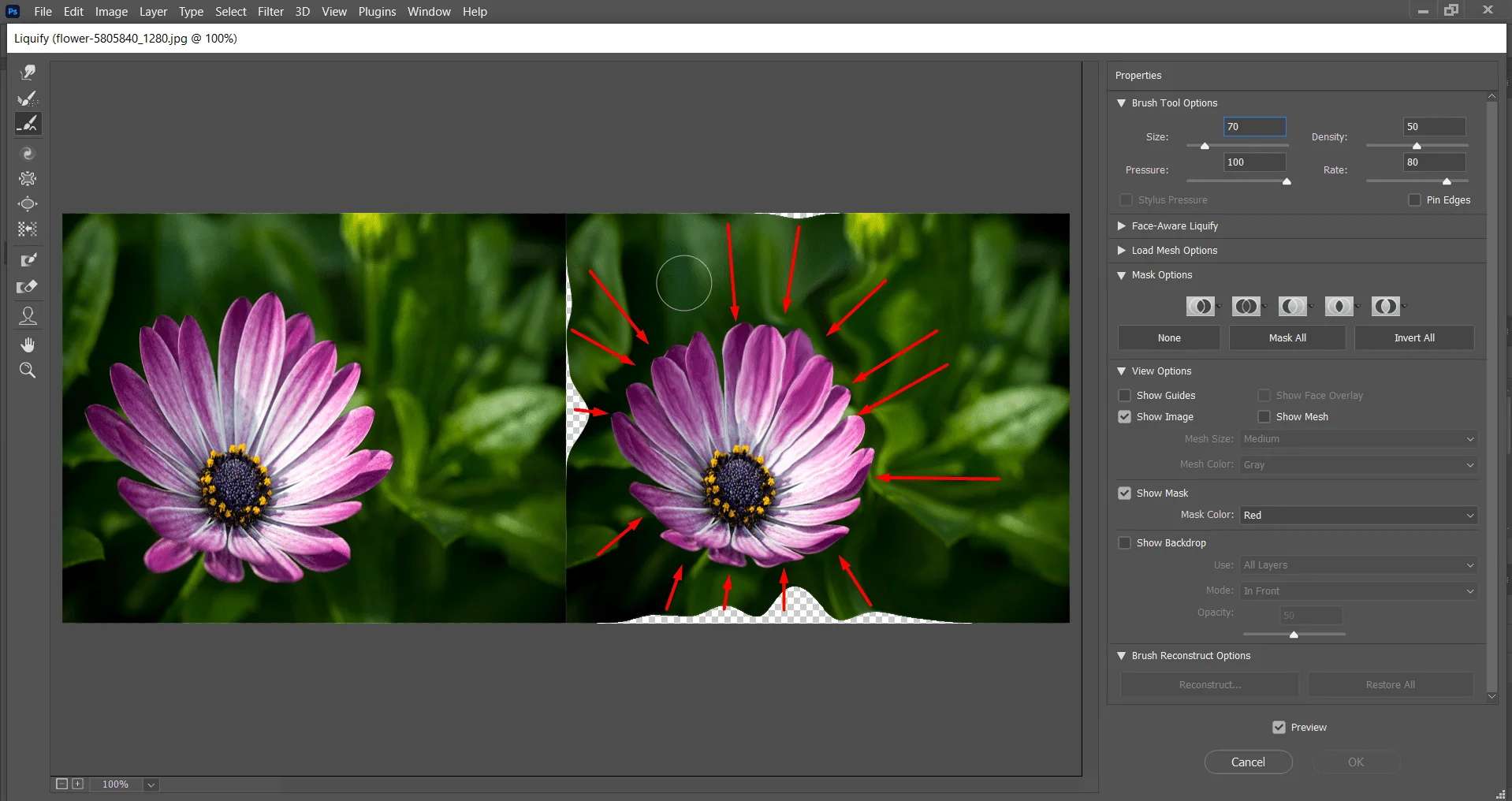
This Brush of liquify filter in Photoshop is used to push pixels forward. Select the Forward warp tool from the Tool dialog box at the left side of the Liquify Photoshop filter window.
To destroy the texture of the pixels in a photo or pull, push, and drag the pixels of the photos. You can select this brush from the toolbar or also can select this brush by hotkey. Simply press the ‘W’ key on your keyboard and drag it to the desired areas.
Reconstruct Tool (R)
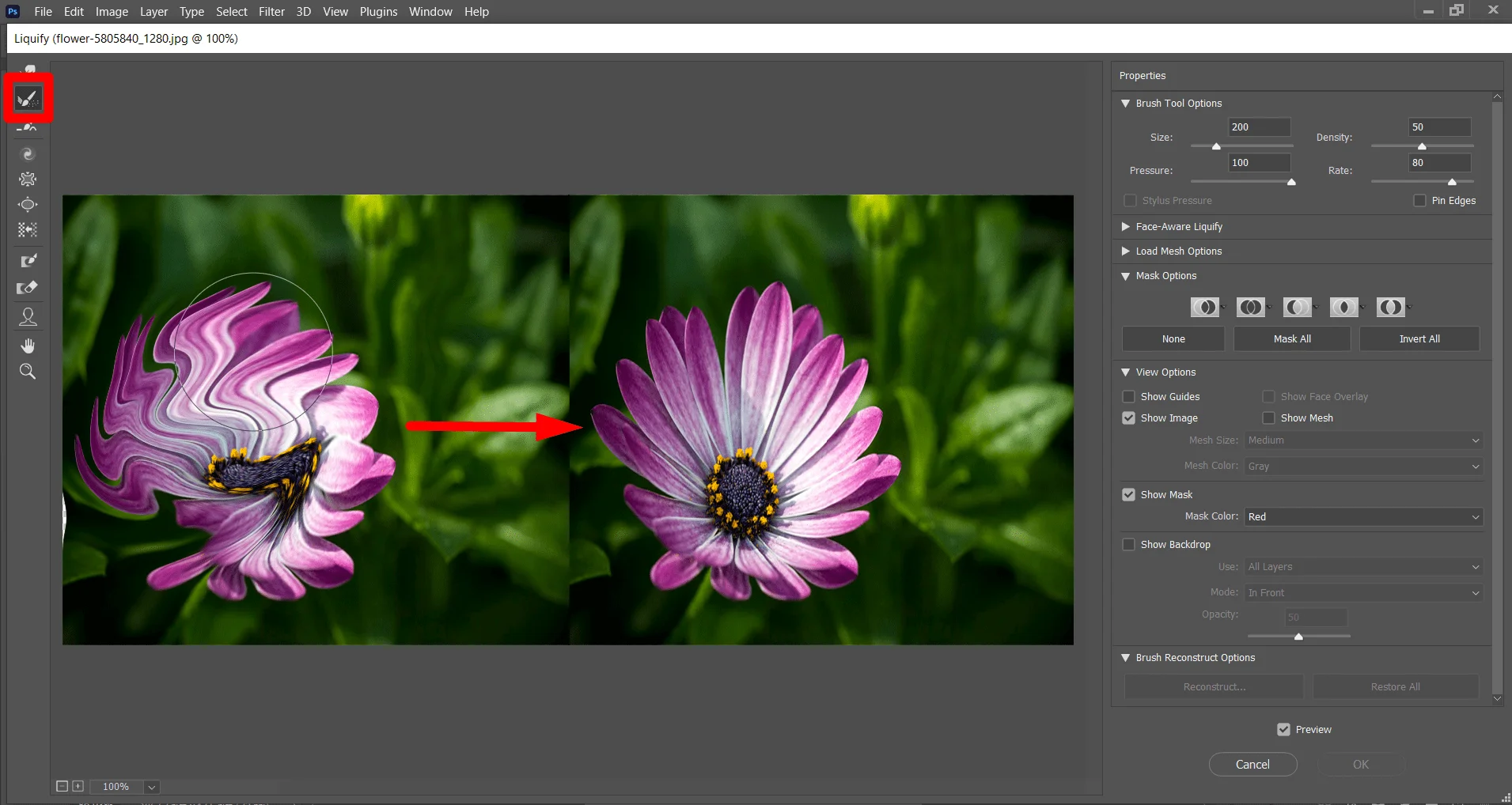
The Reconstruct Tool of ‘liquify photoshop filter’ is used to reverse the distortion that has already been added to the photos. Select the reconstruct tool hold down the mouse button and drag to reconstruct the pixels that were distorted. You can also select the Reconstruct tool by pressing the ‘R’ key on your keyboard.
Smooth Tool (E)
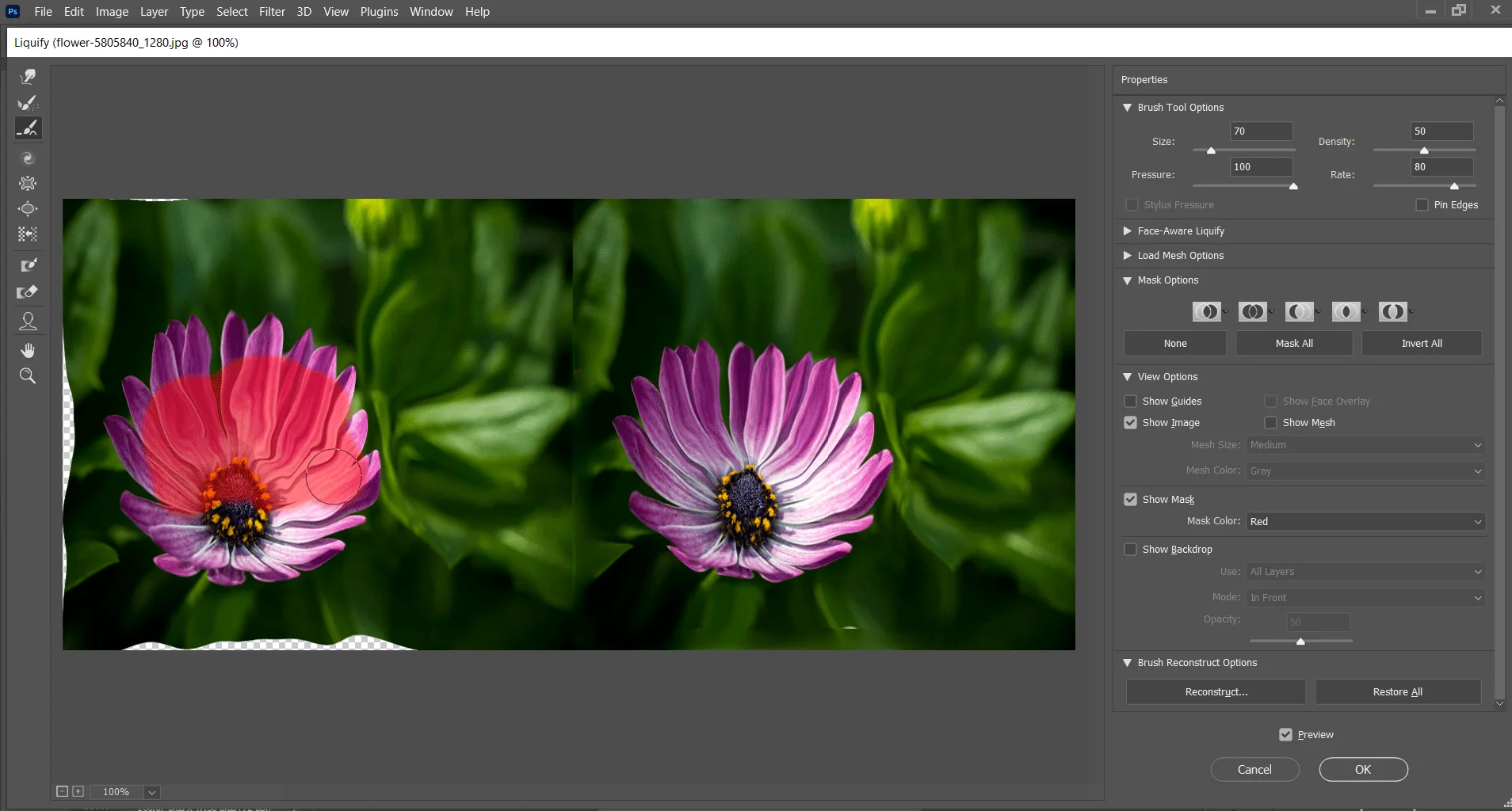
The ‘liquify photoshop filter’s Smooth tool’ is for Soomth the texture of the pixels. You can use this ‘liquify Photoshop filter in Photoshop to smooth tool to remove any rough area like blemishes on the skin. Sometimes this tool does to give good results for the original photos.
You will find an effective result when you use this tool in an area where you used another brush or filter before the use of this tool.
Twirl Clockwise Tool (C)
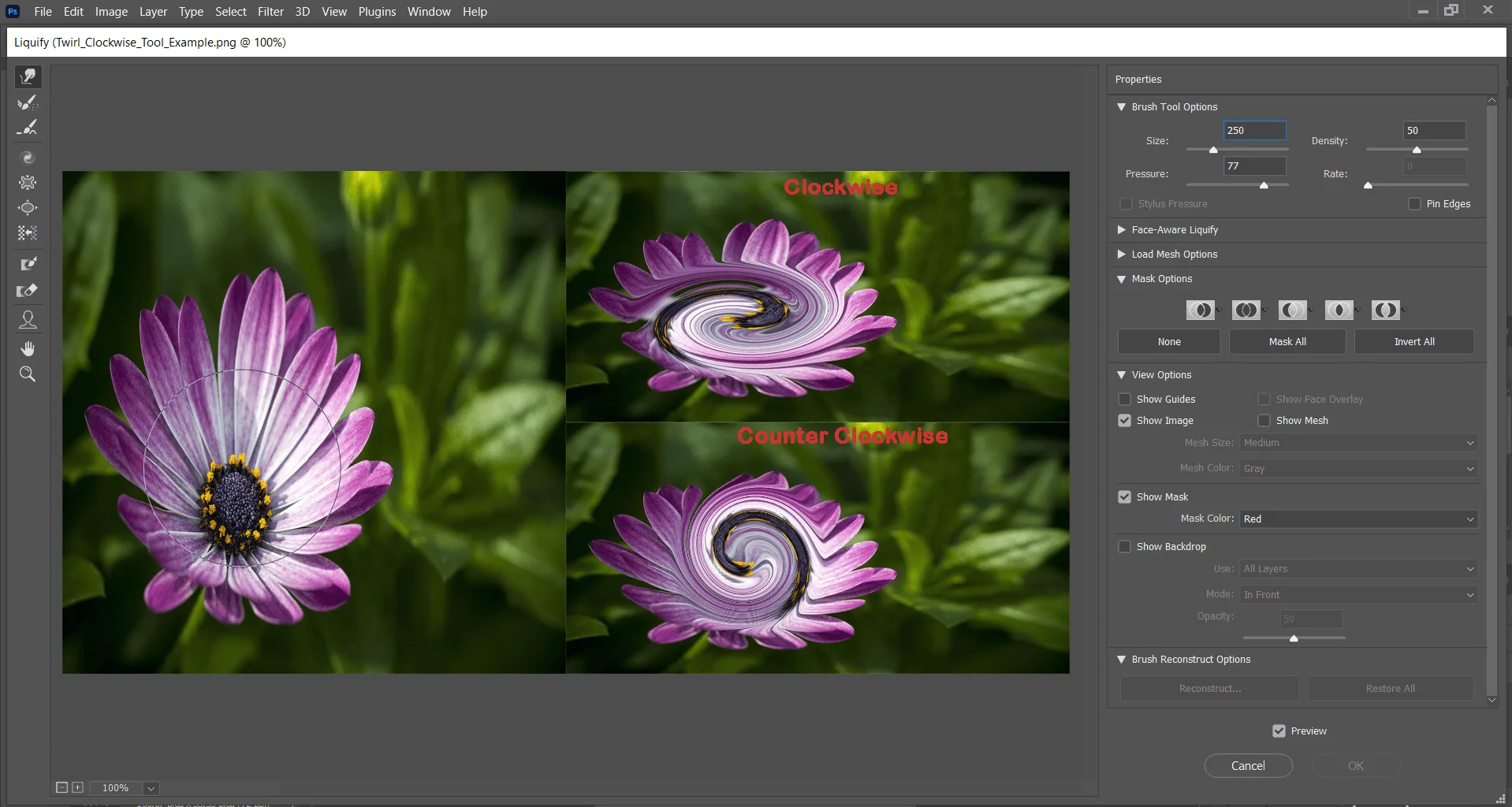
At the beginning of the article photos of roses are shown are distorted by using the Twirl clockwise tools. You should see various like these photos on the internet. These edits are done by using this ‘Lisuify filter’ brush. You also can make various artistic designs by using this liquified filter brush.
To twirl pixels clockwise adjust the size of the Twirl Clockwise tool brush then click and hold or drag. You can also twirl pixels counterclockwise by holding down ‘Alt’ (window) or ‘Option’ (Mac OS) by holding down the mouse button or dragging. The hotkey for selecting the ‘Twirl Clockwise Tool’ is ‘C’ on the keyboard.
Pucker Tool (S)
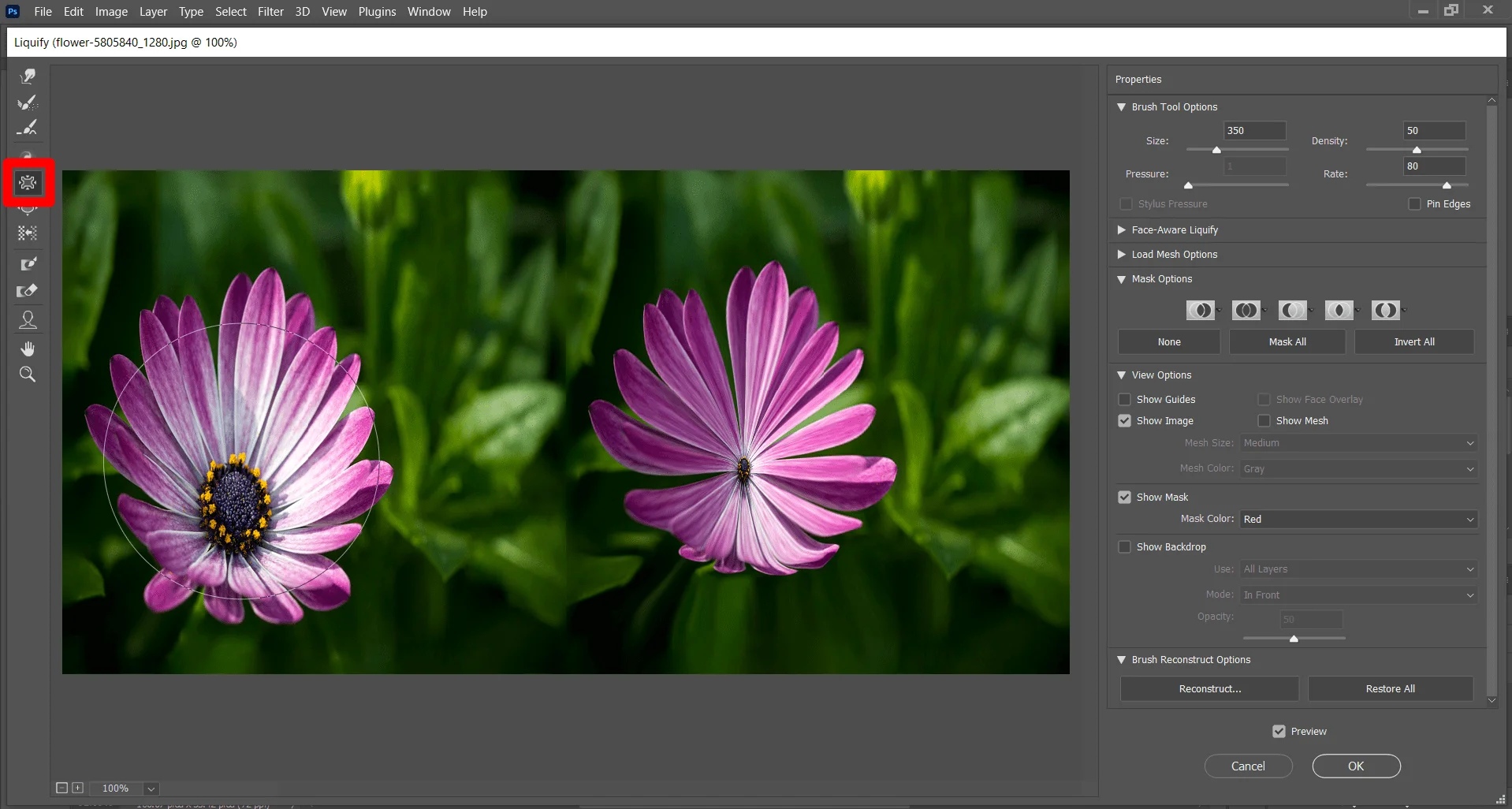
The ‘Pucker Tool’ is one of the most used tools of the liquify Photoshop filter in Photoshop. You can change one’s fat body to a slim one. The Liquify Filter Pucker Tool moves pixels toward the center of the brush area as you hold down the mouse button or drag. The hotkey for the Pucker Tool is ‘S’ on your keyboard.
Bloat Tool (B)
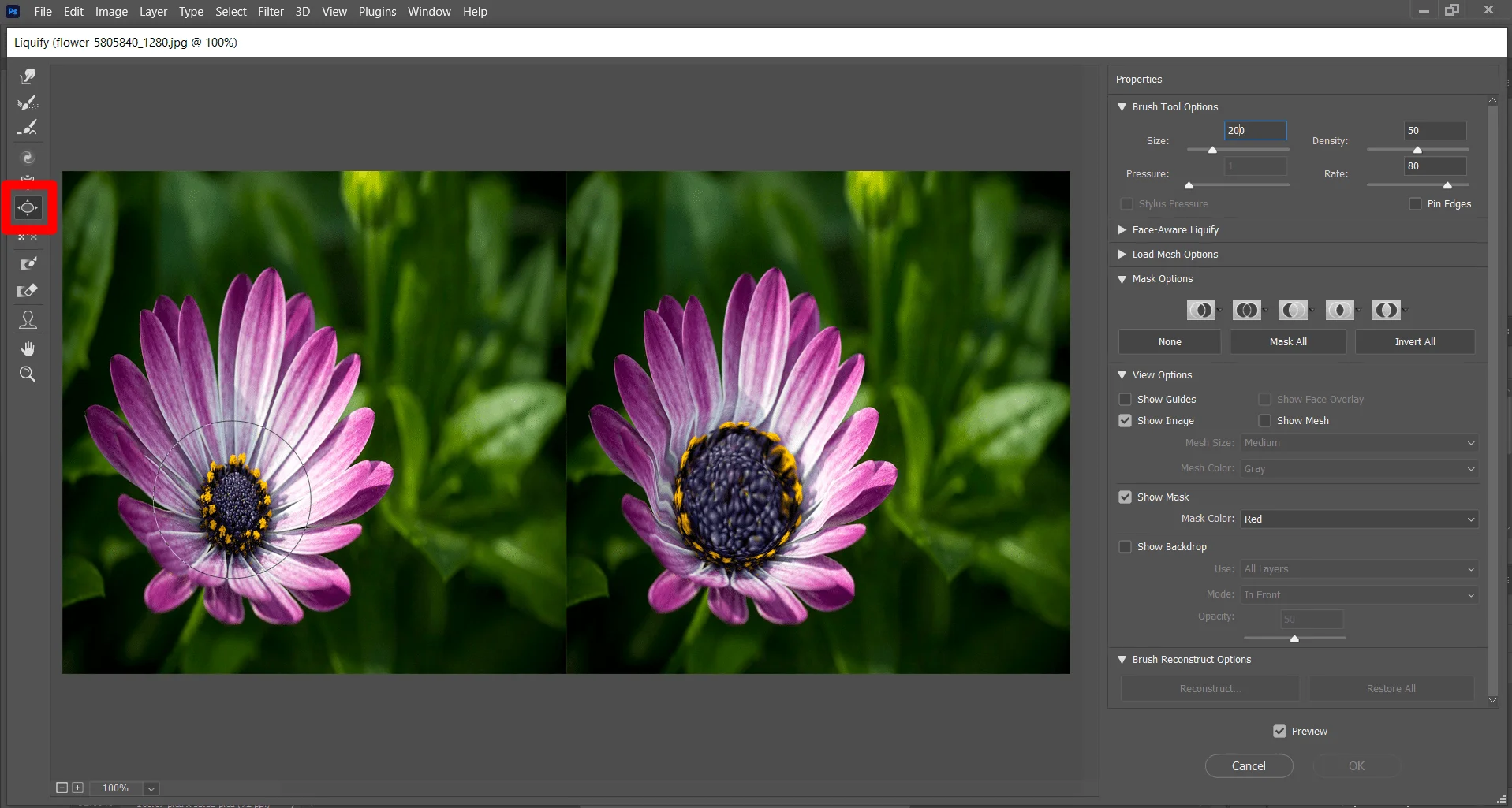
If you know the ‘liquify photoshop filter Pucker Tool’ Then this Bloat Tool will be easier to use for you. The ‘Bloat Tool’ works just like the opposite of the ‘Pucker Tool’.
The ‘liquify Photoshop filter Bloat Tool’ moves pixels away from the center of the brush area when you hold down the mouse button or drag. You can also select the ‘Bloat Tool’ by pressing the ‘B’ key on your keyboard.
Push Left Tool (O)
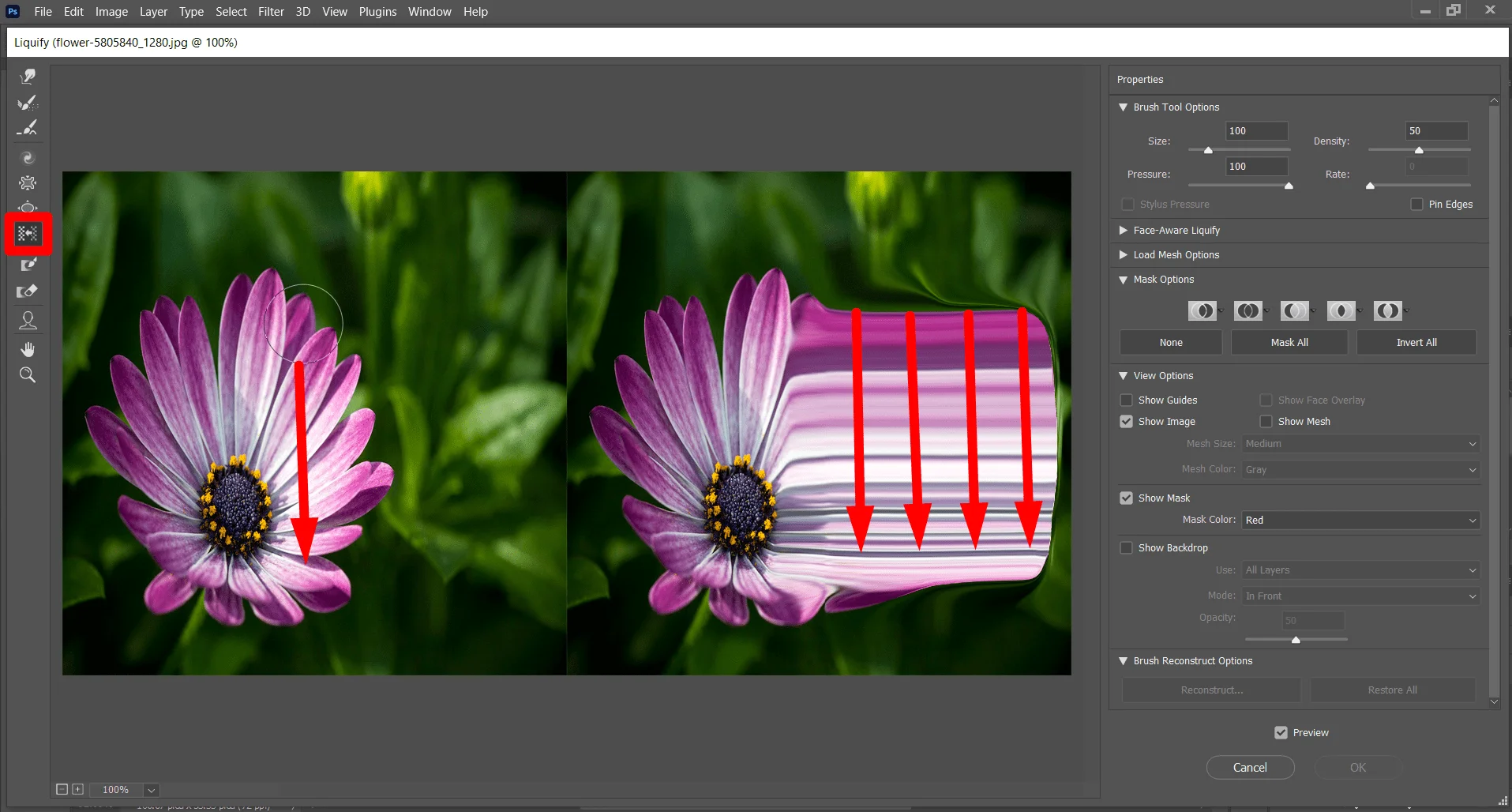
The use of this Liquify filter brush is implied by its name. The ‘Push Left Tool’ moves pixels to the left when you hold down the mouse button and drag the tool straight up. You can also use this tool to move the pixels to the right by dragging the tool straight down.
You can also drag clockwise or counterclockwise to increase or decrease an object’s size. The Hotkey of the ‘liquify photoshop filter Push Left Tool’ is the ‘O’ key on your keyboard.
Hand Tool (H)
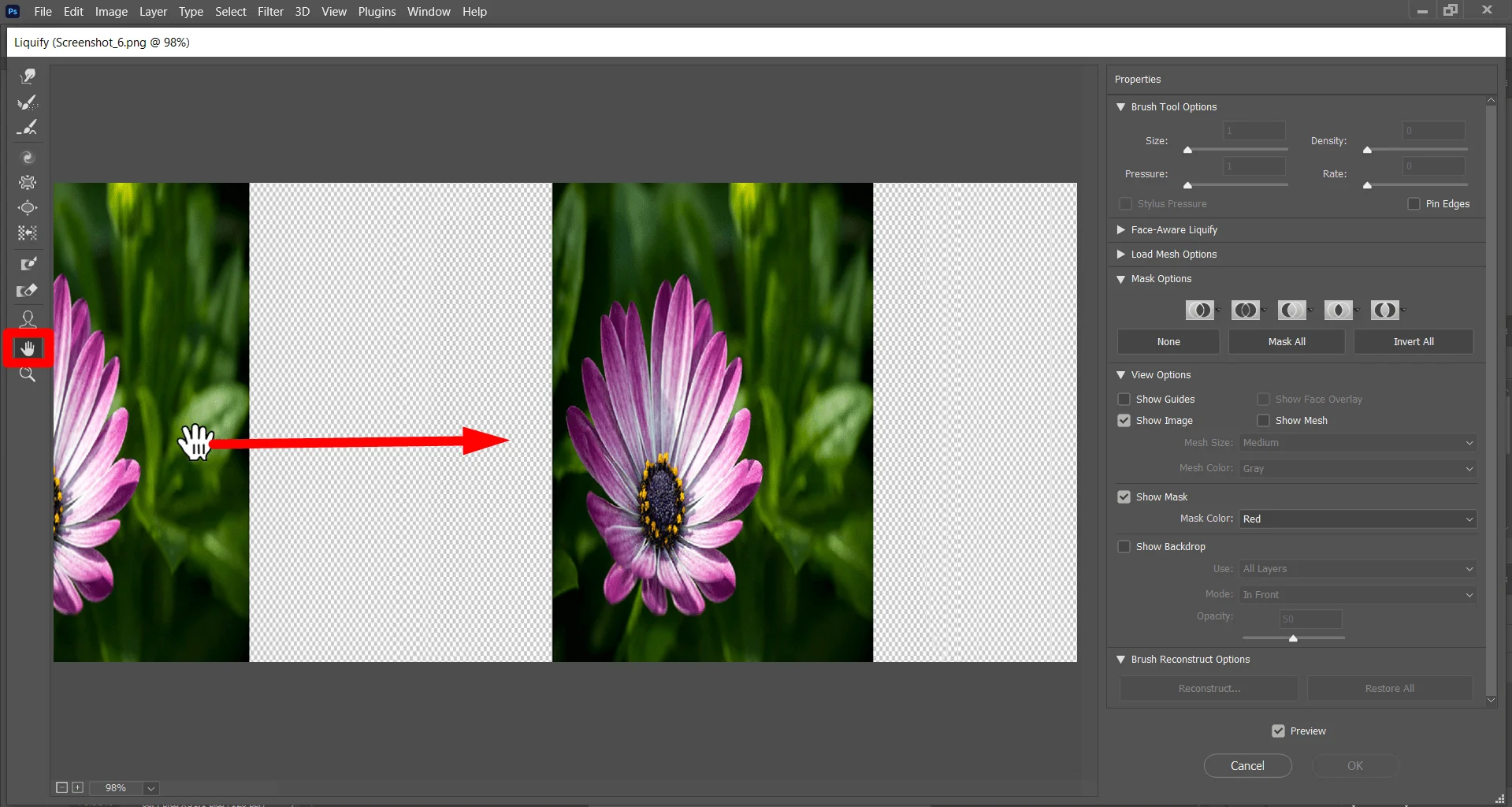
As we discussed earlier the ‘Hand Tool’ is used to adjust the position of photos on the review panel. You can hold the image and move in any direction to view the desired area of the photos in the preview section. Select this tool from the ‘liquify photoshop filter’ window toolbar.
You can also use the ‘liquify photoshop filter Hand Tool’ at any time no matter which Tool or brush is selected at the ‘liquify photoshop filter’ window toolbar. To use the ‘liquify photoshop filter hand tool’ at any time press and hold the spacebar on your keyboard. Or you can select the ‘Hand Tool’ by pressing the ‘H’ key on your keyboard.
Zoom Tool (Z)
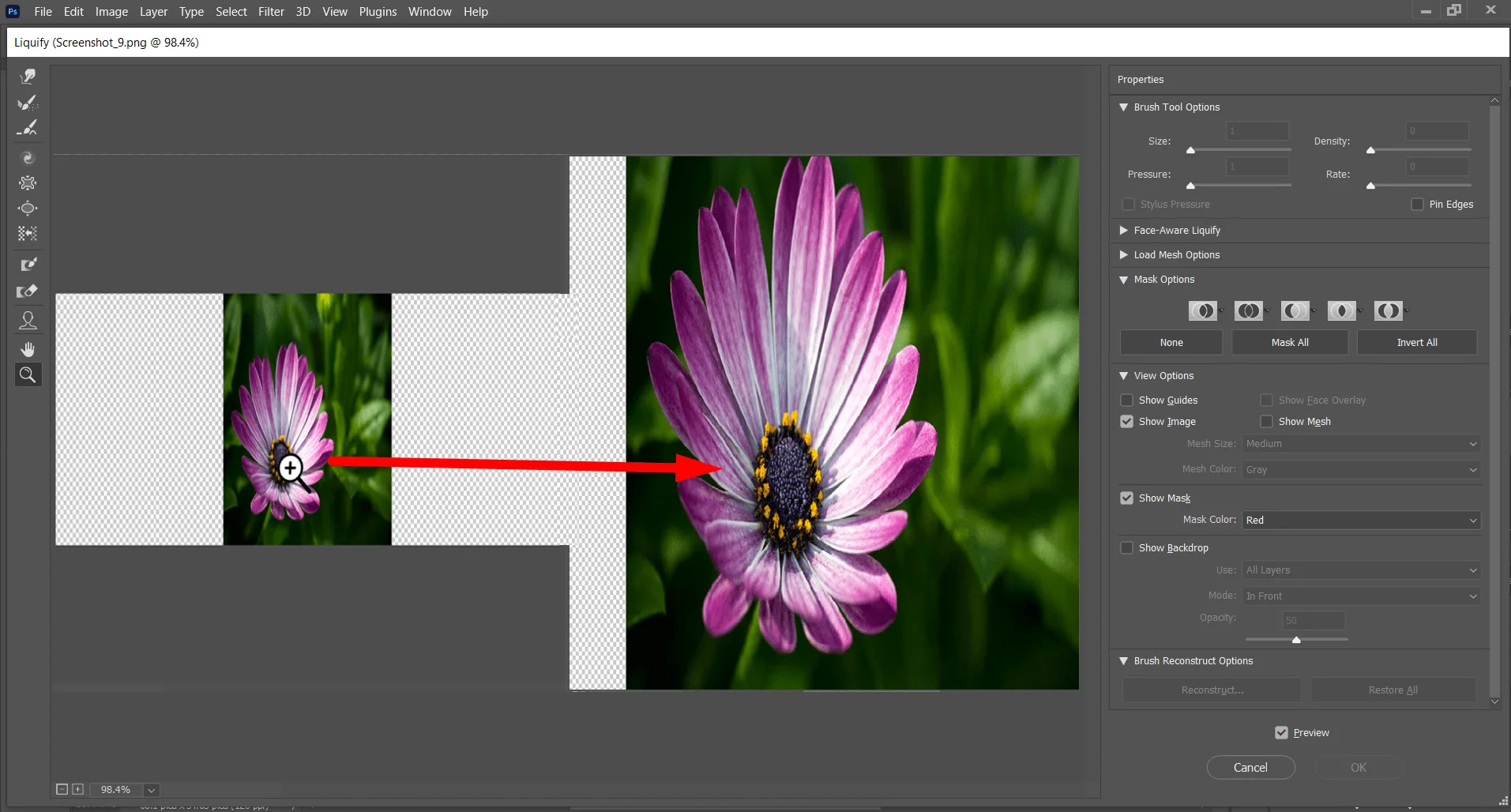
The Zoom Tool is used to zoom in and out on a photo. The ‘Zoom Tool’ is positioned at the bottom of the ‘liquify Photoshop filter toolbar’. You can also select the ‘Zoom Tool’ by pressing the ‘Z’ key on your keyboard.
To zoom in on the preview photo on the ‘Liquify Filter’ Window select the zoom tool and click on the area you want to zoom in.
And to zoom out press and hold the ‘Alt’ key on the keyboard and click on the photo. You can also Zoom in and out by dragging the mouse while upper and down when pressed and holding the ‘Alt’ key.
Using Liquify Freeze Mask Tool And Thaw Mask Tool
You can freeze areas that don’t want to modify with the ‘liquify photoshop filter Freese mask Tool’. And the ‘thaw frozen tool’ thaw frozen area to make them editable again. As the ‘Pucker Tool’ and ‘Bloat Tool’, the ‘Freese mask Tool’ and the ‘Thaw mask Tool’ are opposite of each other.

Freezing Areas
By using the liquify Photoshop filter’s ‘Freese mask Tool’ you can freeze a desired area. the frozen area will remain unchanged through the editing. you can select the ‘Freeze Mask Tool’ from the Liquify Photoshop filter window toolbar.
You can also select this tool by pressing the ‘F’ key on your keyboard. When you drag your tool on the photo the areas will marked with a color. Don’t worry if you use this ‘Liquify Filter Tool’ for the first time. That color is just a mark for the selecting areas. You can also freeze areas by using an existing mask, selection, or transparency.
Select the Freeze Mask Tool and drag over the area you want to protect. Shift -click to freeze in a straight line between the current point and the previously clicked point.
If you apply the ‘liquify photoshop filter to a layer with a selection of any of the Five icons’ pop-up menu in the mask Options area of the dialog box. These determine how areas of the preview image are frozen or masked.
Different Mask Options on the Mask Options Panel
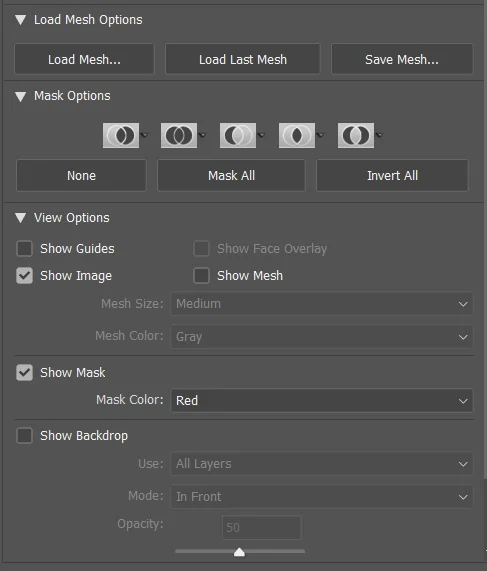
‘All Mask’ Option
You can cover all areas of the photo by clicking the ‘All Mask’ option in the Mask options area of the dialog box.
‘Invert All’ Option
You can inversely select the area from the previous selection. If you want to edit on a desired area and none of the points of the photo. Then mark your desired area for the photos with the ‘Freeze Mask Tool’ and click on the Invert All option on the right side of the ‘liquify photoshop filter’ window.
The ‘None’ option
The None option will deselect your masks or selected areas.
- Showing or hiding frozen areas: Select or deselect ‘Show Mask‘ in the View Options area of the dialog box.
- Changing the color of frozen areas: Choose a color from the Mask Color pop-up menu in the View Options area of the dialog box.
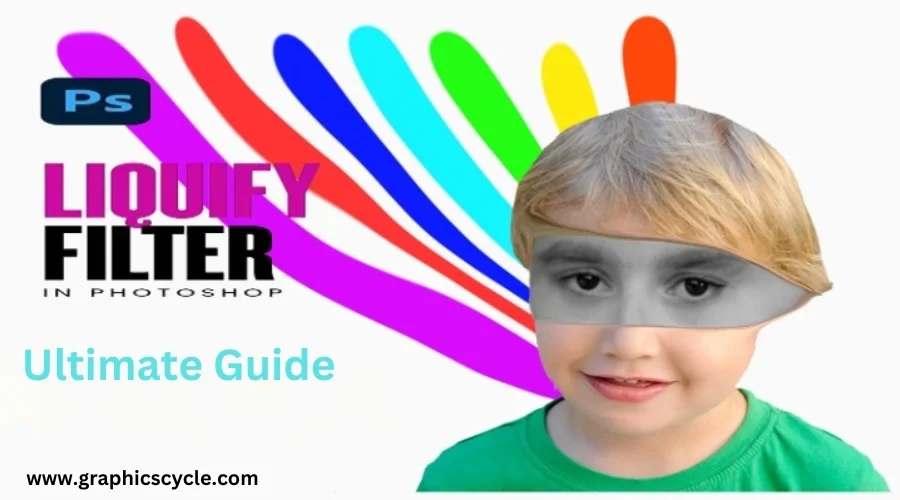
Mask Options with the Liquify filter
When you already have a selection, transparency, or mask in an image, the information is retained in the ‘liquify photoshop filter’ dialog box. With the Existing selection, transparency, or mask in a photo you can select one of the following mask options:
- Replace Selection: Shows the selection, mask, or transparency in the Original image.
- Add To Selection: Shows the mask in the original image, so that you can add to the selection using the freeze mask tool. Adds selected pixels in the channel to the current frozen area.
- Subtract From Selection: Subtracts pixels in the channel from the current frozen area.
- Intersect With Selection: Uses only pixels that are selected and currently frozen.
- Invert selection: Uses selected pixels to invert the current frozen area.
Thaw Areas
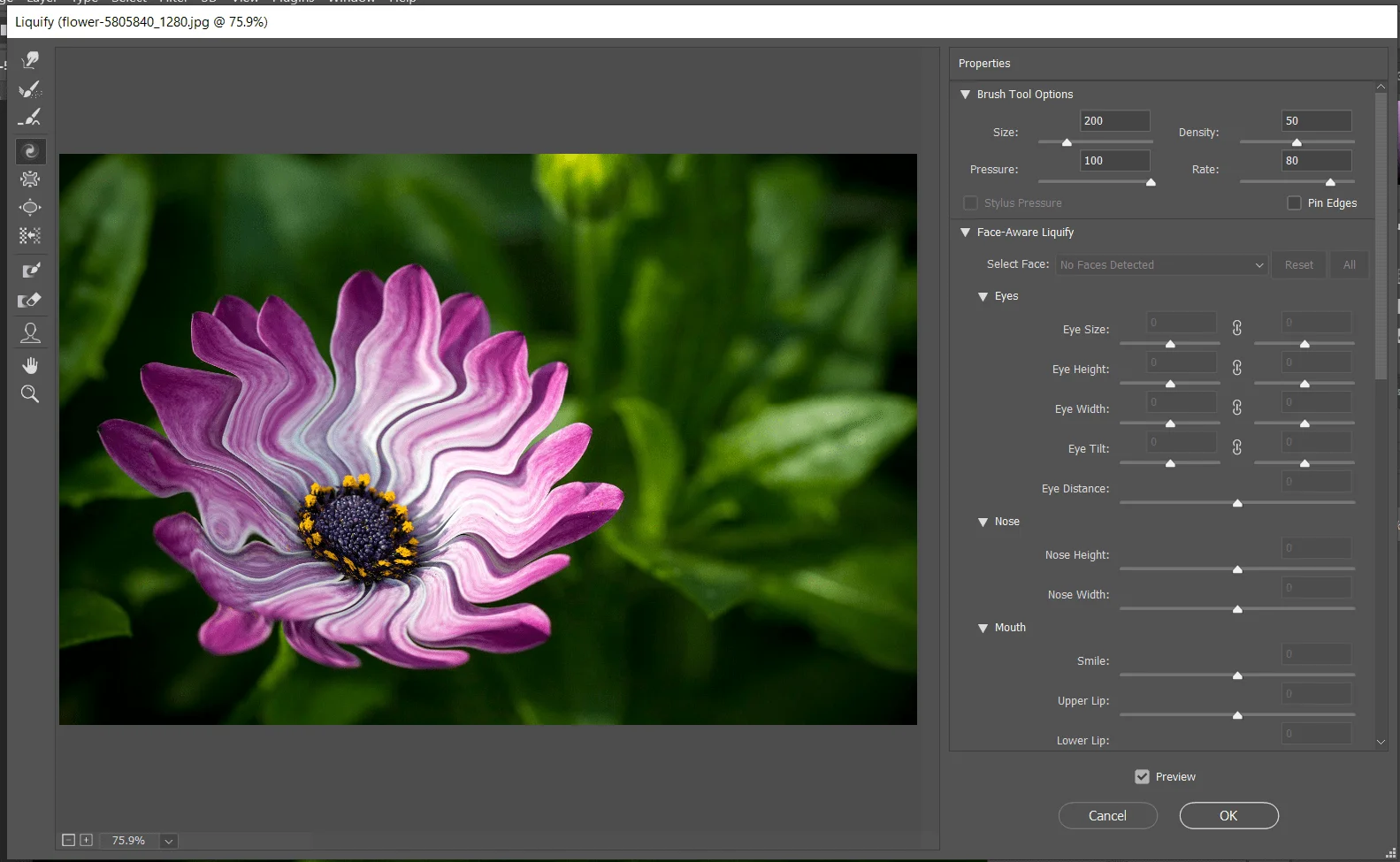
To thaw frozen areas of the preview image on the ‘liquify Photoshop filter’ window use any of the following,
- Select the ‘Thaw mask Tool’ and drag over the area. Shift-Click to thaw in a straight line between the current point and the previously clicked point.
- To Thaw all Frozen areas, Click the none Button in the Mask Options area of the ‘liquify Photoshop filter’ window.
- To invert the frozen-thawed areas, click ‘Invert All’ in the Mask Options area of the dialog box at the ‘liquify Photoshop filter’ window.
Liquify Face With The Face Tool
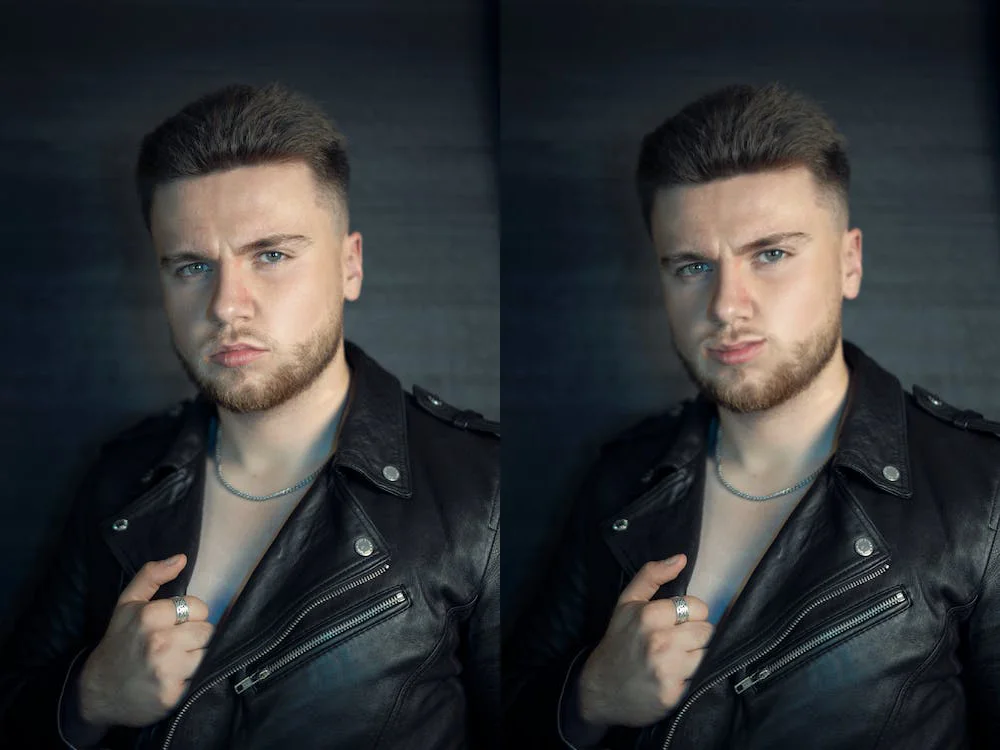
The ‘liquify Photoshop filter Face Tool’ was introduced in the ‘Adobe Photoshop’ CC2015.5 release. The Liquify Photoshop filter features advanced face-aware functionality that automatically identifies faces.
‘Adobe Photoshop’ makes its Face Tool very advanced and user-friendly. It can recognize Eyes, noses, mouths, and other facial features. Which makes it easy for you to adjust them.
The liquify Photoshop filter’s ‘Face Tool’ is great for retouching portrait photos. You can use Face-Aware Liquify as a smart filter for non-destructive editing
Adjust Facial Features using on-screen handles
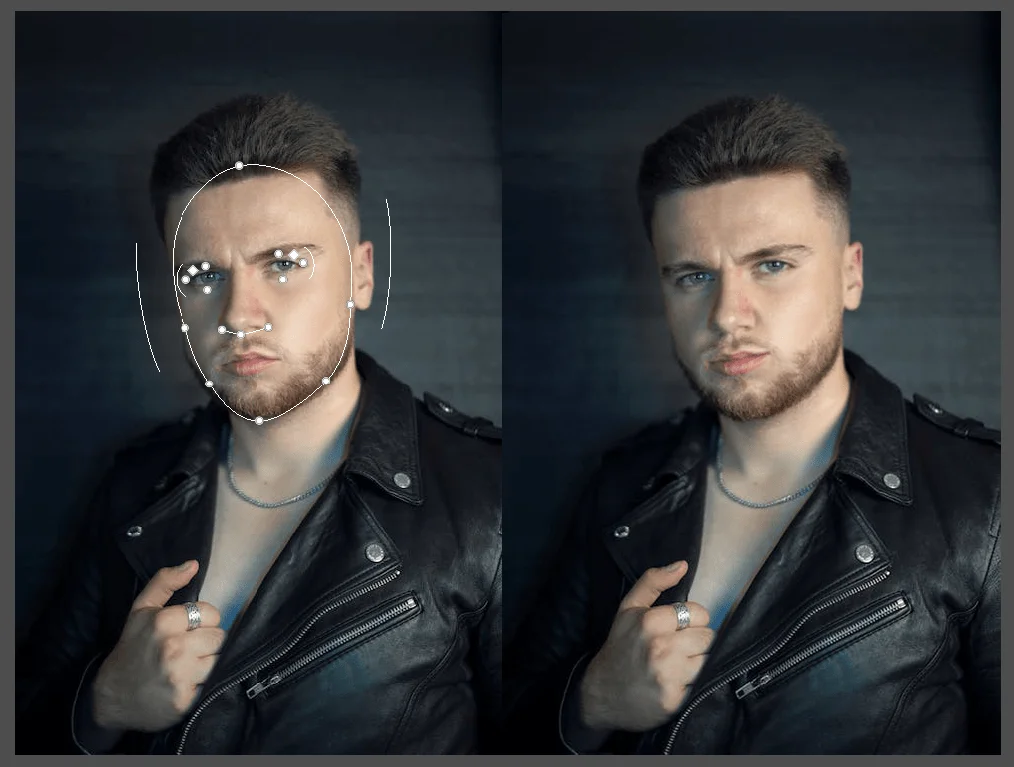
Step-01
In Photoshop, Open an image with one or more faces. Select Filter > Liquify. Photoshop opens the liquify Photoshop filter window.
Step-02
In the Liquify Photoshop filter window Tool panel, select ‘Face Tool‘ Or press ‘A’ on the keyboard.
The liquify Photoshop filter’s AI will automatically identify the faces. The identified faces are also listed in the ‘Select Faces‘ pop-up menu in the Face Tool properties panel.
You can select a different face by clicking it on the canvas or selecting it from the pop-up menu on the Liquify Photoshop filter window.
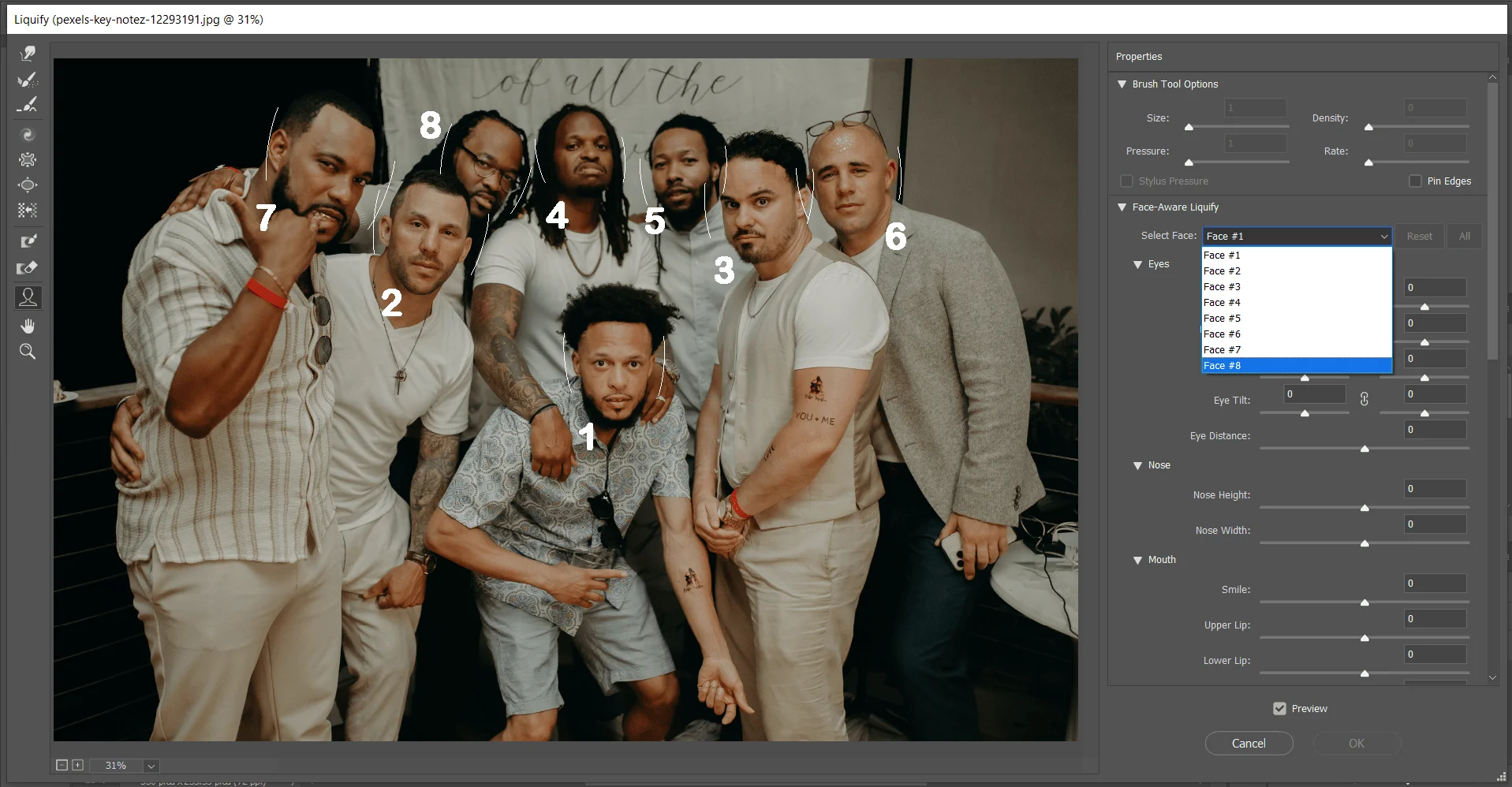
Step-03
Adjust the sliders in the ‘Face_Aqare Liquify’ area to make appropriate changes to the facial features. Weh you’re satisfied with the changes. Click OK.
Applying different ‘Face tool’ Settings in a photo
Eye Settings
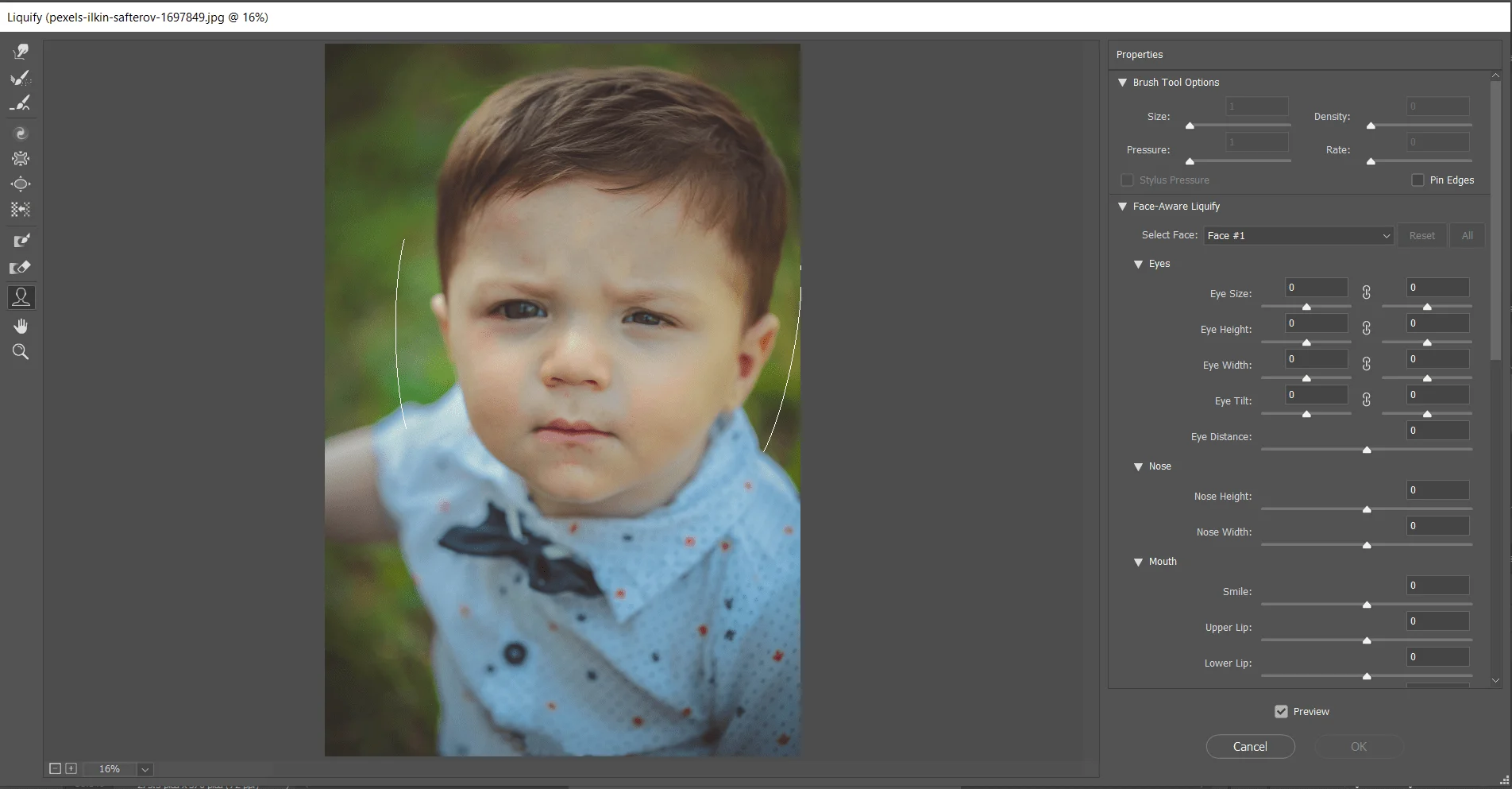
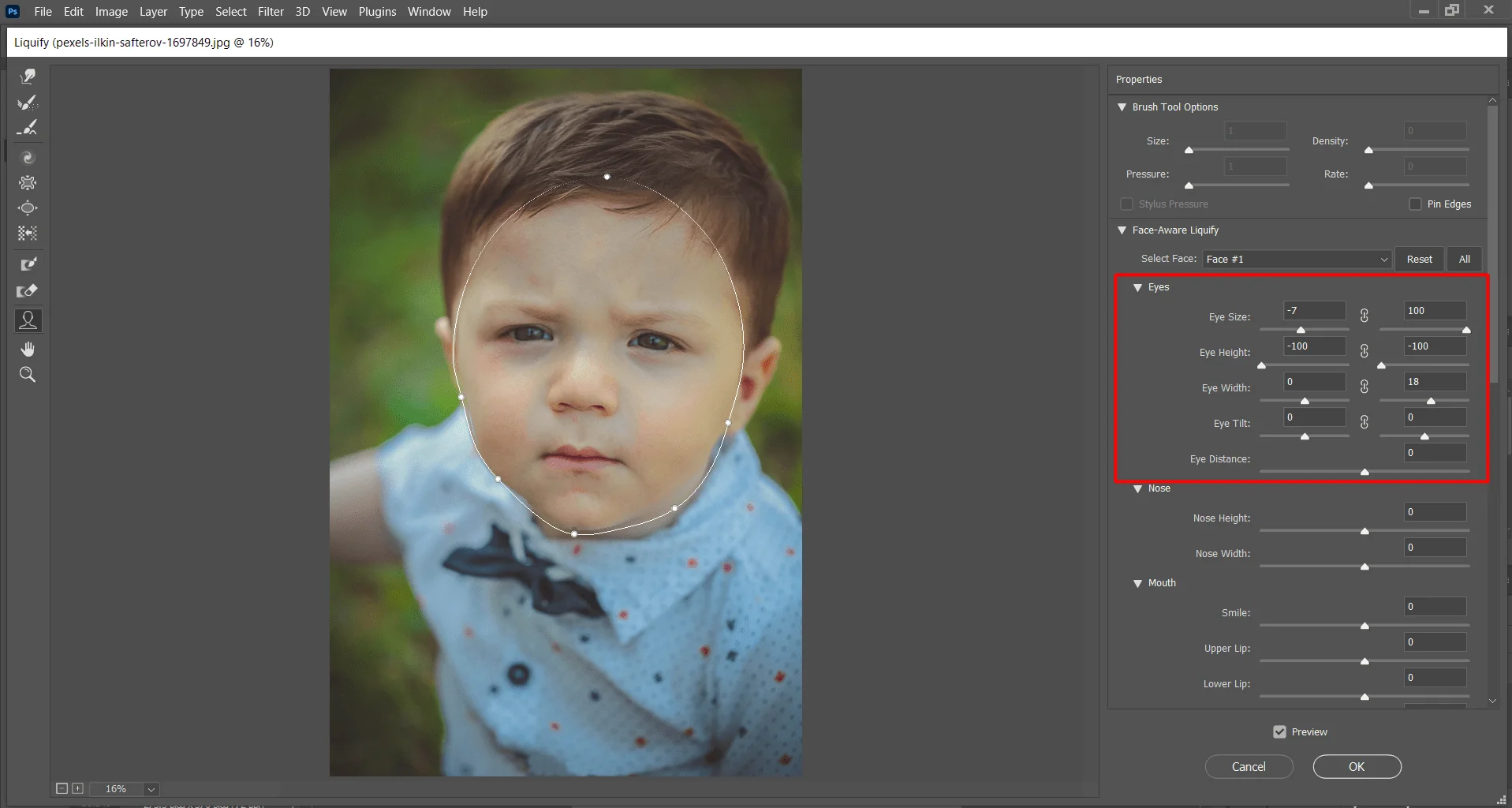
The ‘Adove Photoshop’ will provide individual slider options for each eye. You can edit eyes one by one on the ‘Eyes’ editing plane on the new Liquid y Photoshop window. Move the slider options for the left and right eyes to apply independent/asymmetrical effects to the eyes.
The preview panel will show the editing result live. If you are satisfied with the result then you can edit other parts you want to edit. You can also edit both eyes together. Click the link icon present in the middle of the sliders. This option will help to apply symmetrical effects to the eyes.
Nose Settings
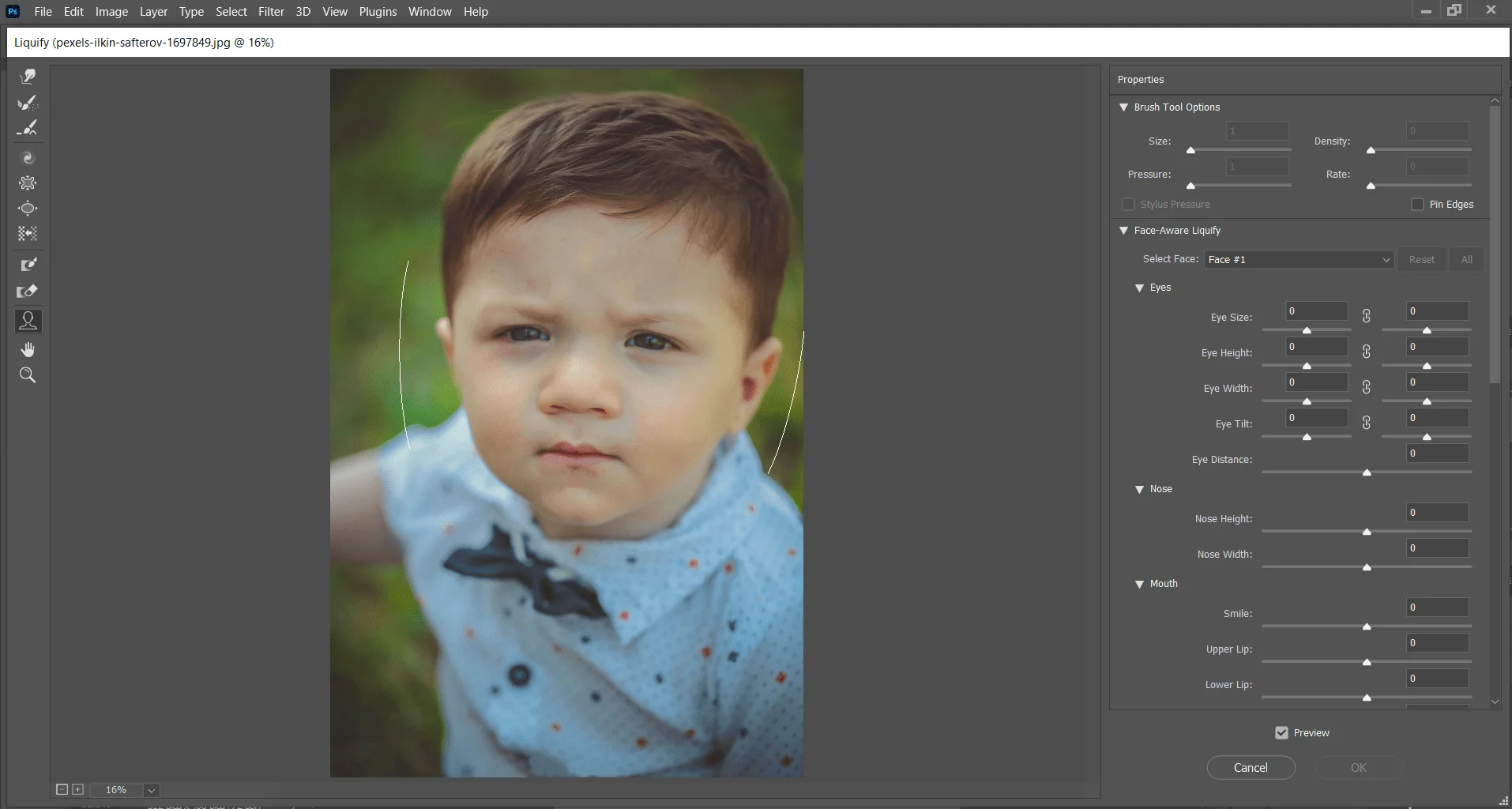
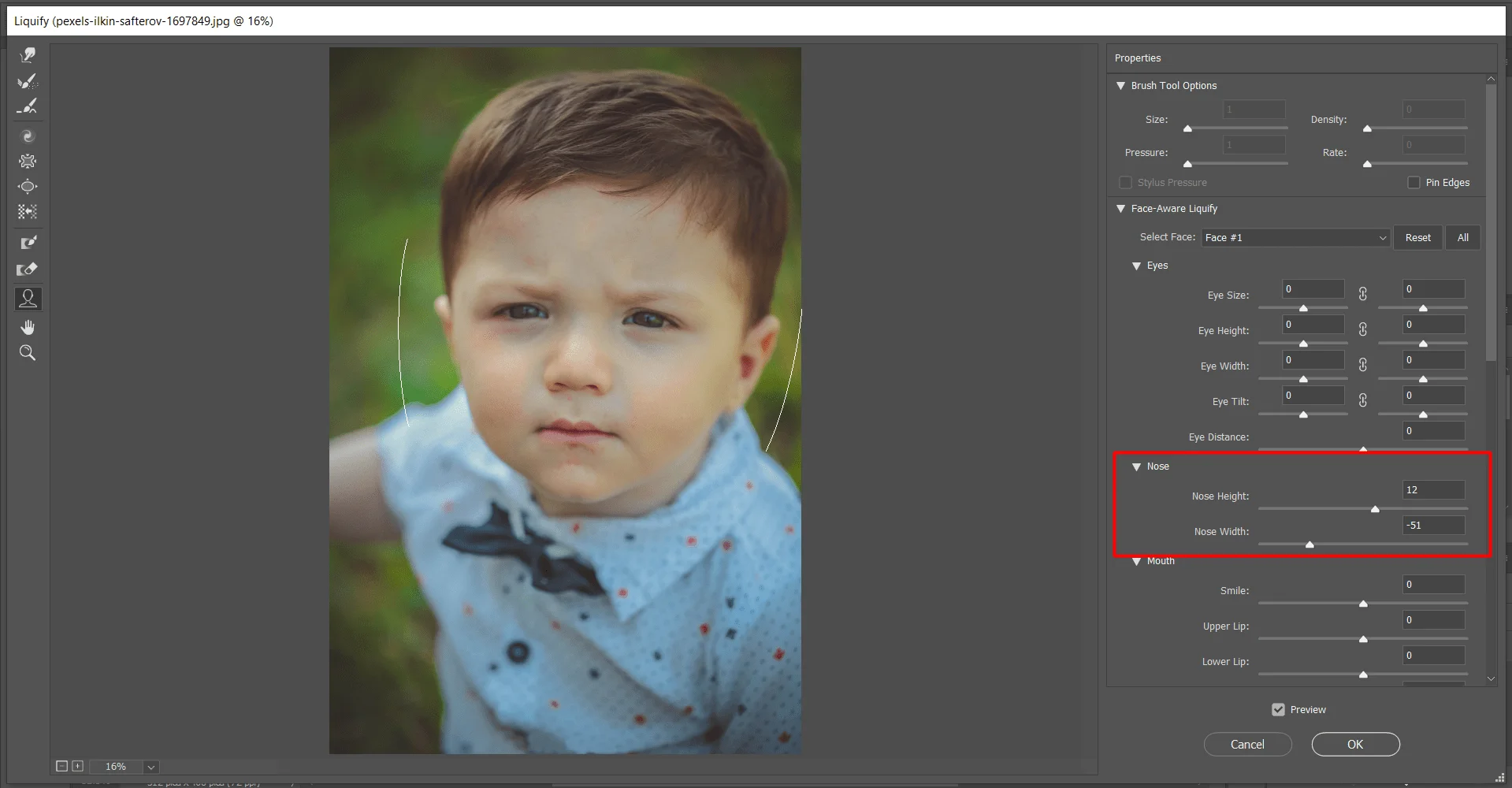
Edit nose height and width with the Liquify Photoshop tool. You can edit the nose on the live preview panel or use sliders to increase or decrease the nose height and width.
Mouth Settings
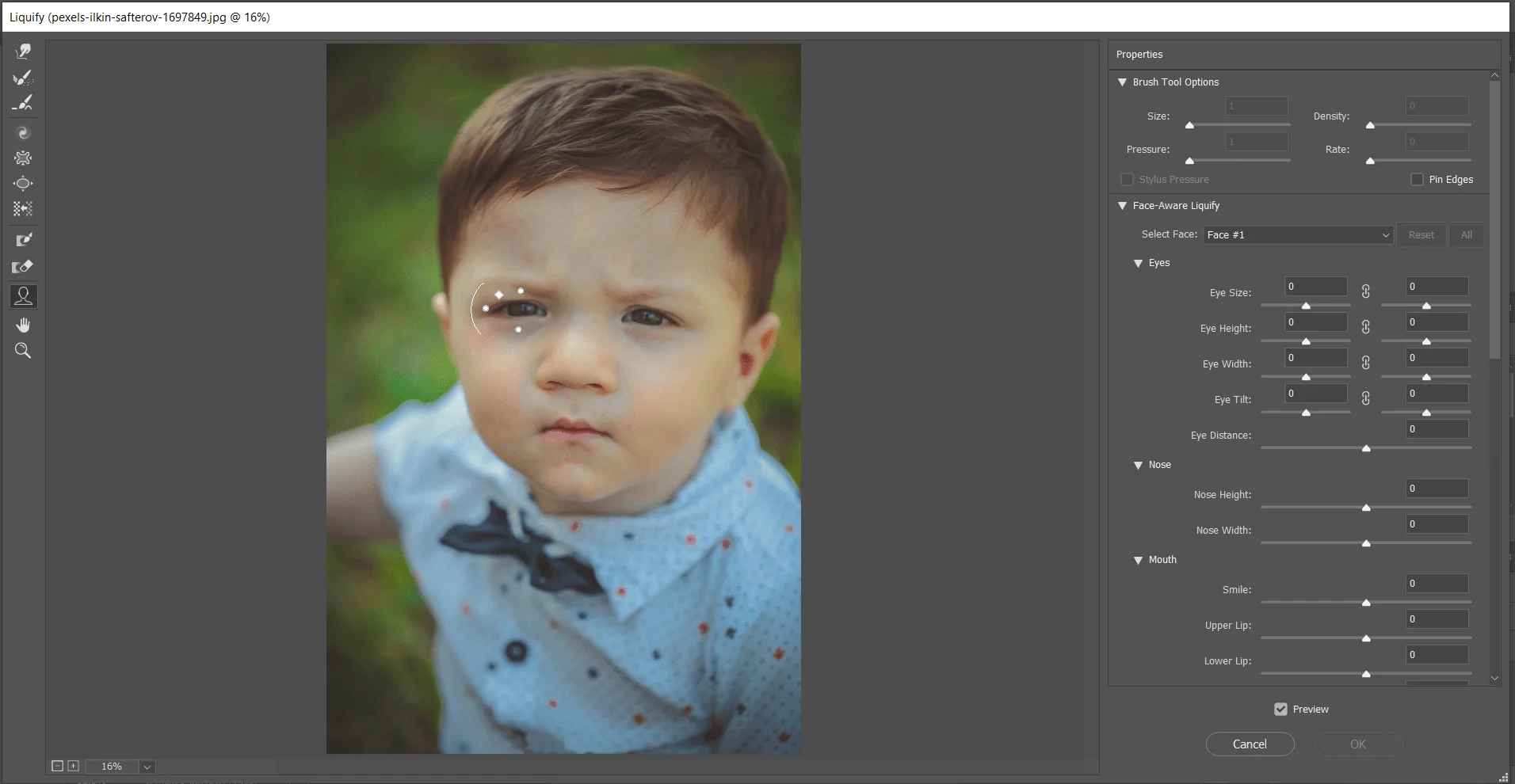
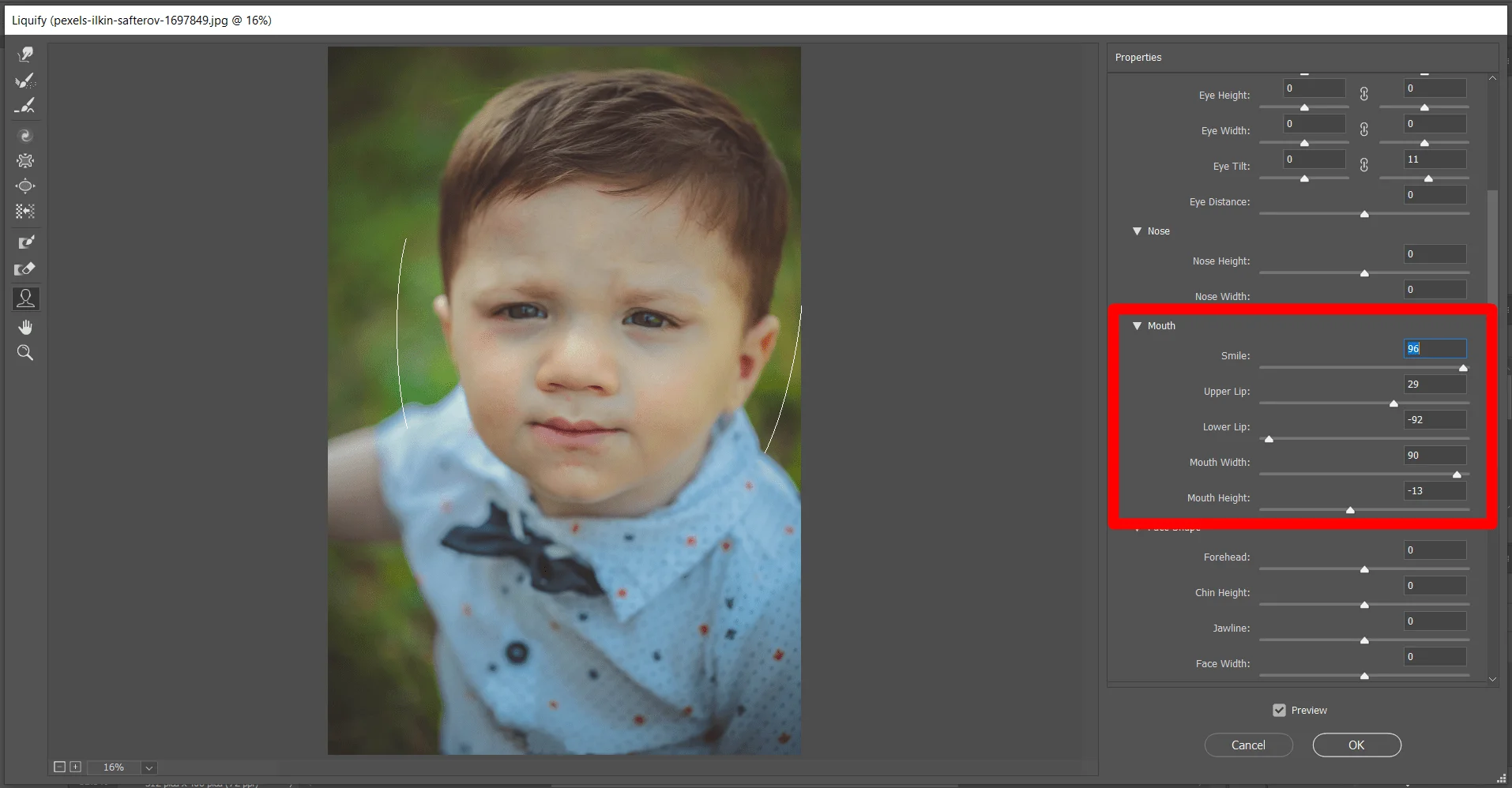
Now you can make smiling someone even in the photos too. The Adobe Photoshop AI works stunningly on the Liquify Photoshop Face tools. Making a sad face into a happy face is easy with Photoshop Liquify tools.
You can also change the size of the lips and mouth in a liquified Photoshop window. You can edit photos on the photo preview panel or at the liquify face tool editing panel by sliding left or right different sliders.
Face Shape Settings
Change the face shape at the ‘Face Shape‘ panel in the Liquify Photoshop window. You can change Chin height, Jawline, face width, and Forehead. Use the slider on the Face Shape panel on the left side of the liquify photoshop window. You can also edit at the previews photo panel.
PowerPoint Presentation of Liquify Photoshop Tool Overview
Download Liquify Photoshop PPT
Useful Considerations
- Face-Tool of the liquify Functionality works best on facial features facing the camera. For best results, rotate any titled faces before applying the settings.
- The Reconstruct and Restore All options don’t apply to Face-Aware Liquify changes. Use the Reset and All options in the Face-Aware Liquify area to reset the changes Applied to a selected face and all faces, respectively.
In Summary
Every tool on the Photoshop Liquify toolbar is unique and has its use to edit your photos. It will be better to know the use of individual tools and brushes separately. Don’t try to learn which part of the image edit with which tool. Every photo has a different texture of pixels. Selecting a perfect tool for editing is very important.
So we think our article will help you to learn the liquify tools and their uses. If you are reading this article to learn how to use liquify tools in Photoshop you should practice too. if you read many articles about a topic you can know very details but if you want to develop skills in a feature you have to practice.
Read Our Latest Articles
FAQ
Where do I find the liquify Tool in Photoshop?
The Liquify tools place the main menu on the top of the screen. Click on ‘Filter’ on the main menu, a drop-down menu will appear. From the drop-down menu select Lquify. You can also use a shortcut on your keyboard. Press ‘Crt’ (win) or Command (Mac) + Shift + X on your keyboard together.
What does the Liquify Tool do?
The Liquify Tool is a transform tool that allows you to modify pixel layers by pushing and pulling the layers in the direction.
With the liquify Photoshop filter you can push, pull, rotate, reflect, pucker, and bloat any area of a photo or an individual part of the photo. You can liquify only one layer at a time.
You also can change face size expression with the liquify tools.
How can I blend in Photoshop?
Click The Smudge tool for the Toolbar. If you can’t find it, click and hold the Blur tool to show its related tools. You can also select this tool from the menu at the top of the screen.
Click on Windows > Brushes and Search for Smudge Tool on the tool panel. Click Smalpe All Layers in the option bar to smudge using colors from all visible layers.
Click Finger Painting in the Options bar to smudge using the foreground color at the beginning of each stroke. Click and drag over the area where you want to smudge the pixels.
How to flip in Photoshop?
Sele the layer you want to flip. Press ‘Ctrl’ + ‘T’ (win), or ‘Command’ + ‘T’ (Mac). Then right-click on the activated area and choose Flip Horizontally or Flip Vertically.